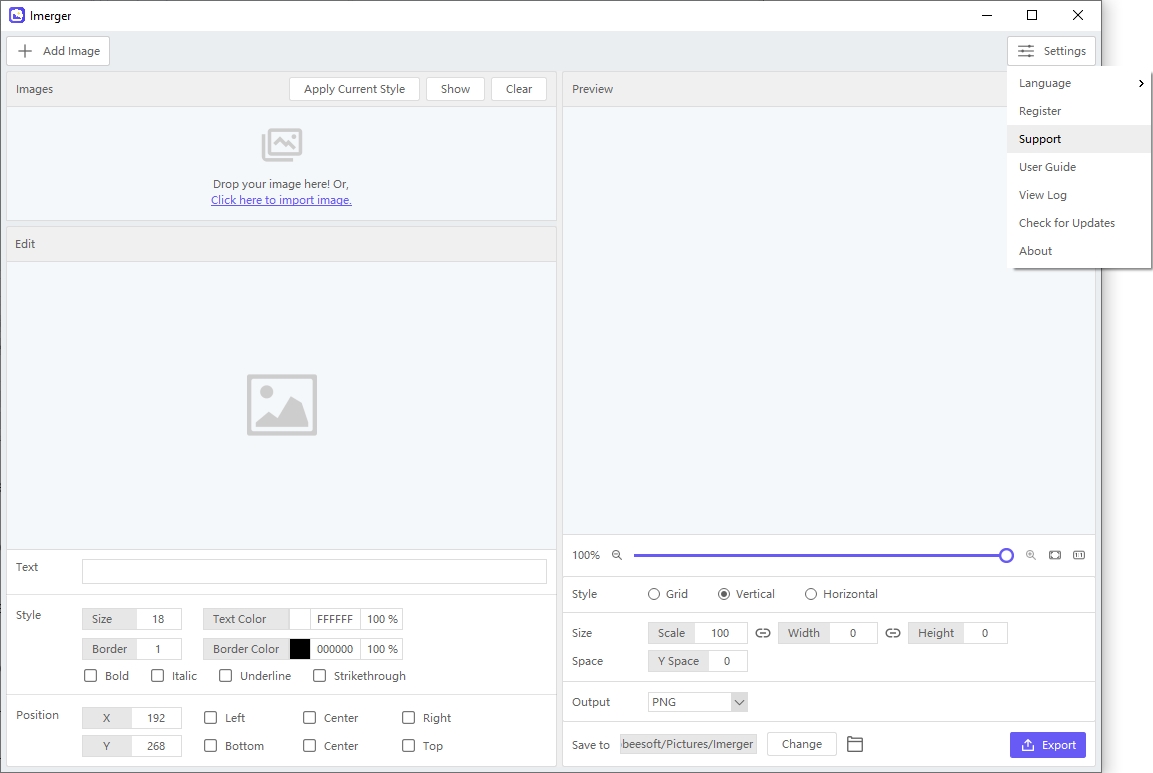Inizia con Imerger
Inizia con Imerger , libera la tua creatività e trasforma le tue immagini in splendidi collage senza sforzo.
Ecco una guida dettagliata all'utilizzo Imerger per unire più immagini e creare il tuo collage con stile.
1. Come scaricare e installare Imerger ?
1.1 Scarica Imerger
Fare clic sul pulsante di download qui sotto per scaricare il Imerger file di installazione sul tuo computer Windows o Mac.
1.2 Installare Imerger
Su Windows
Una volta completato il download, individuare il Imerger file di installazione ( imerger.exe ) nella cartella dei download di Windows e fai doppio clic per avviare il processo di installazione.
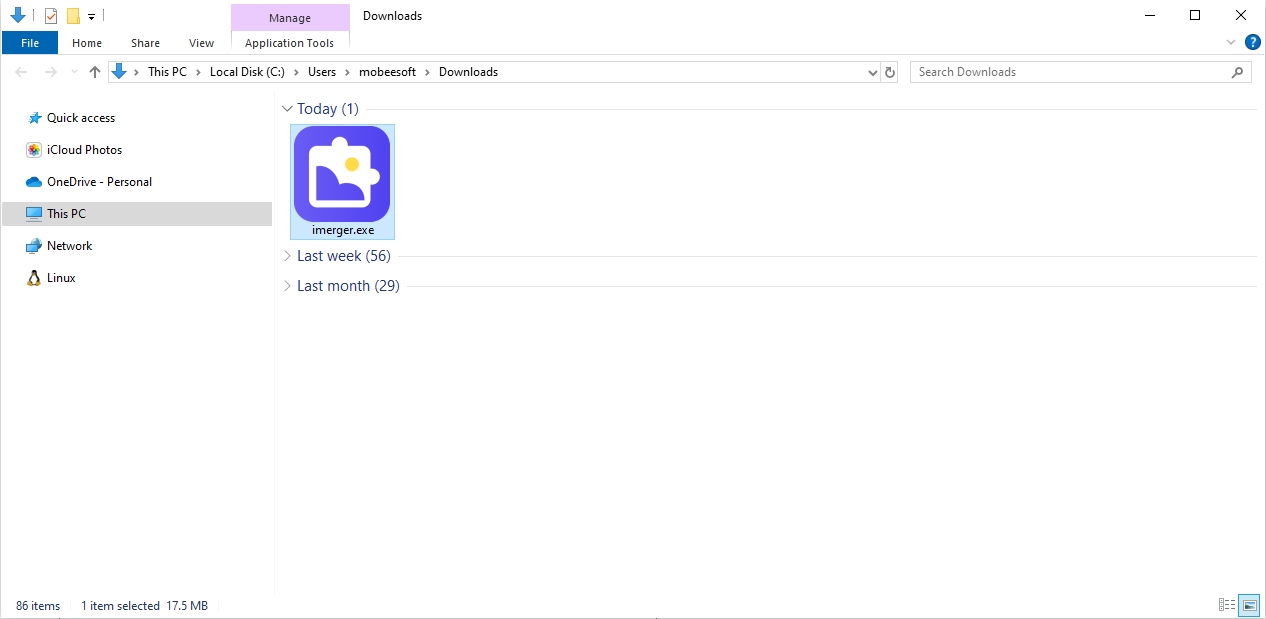
Ti verrà chiesto di leggere e accettare il Contratto di licenza con l'utente finale (EULA). Se sei d'accordo, seleziona la casella e seleziona " Prossimo " per iniziare l'installazione Imerger .
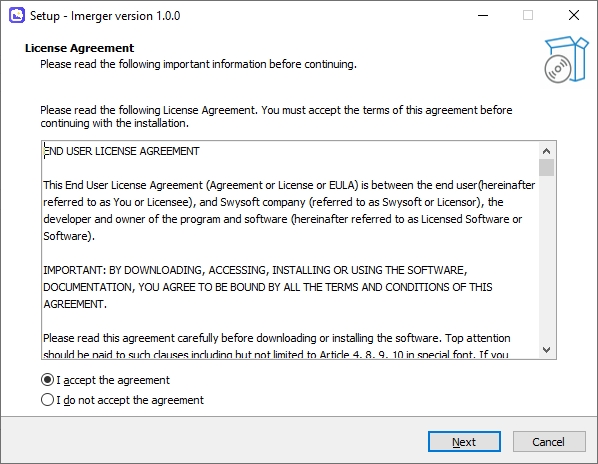
Clicca sul " Installare " pulsante per iniziare il Imerger processo di installazione.
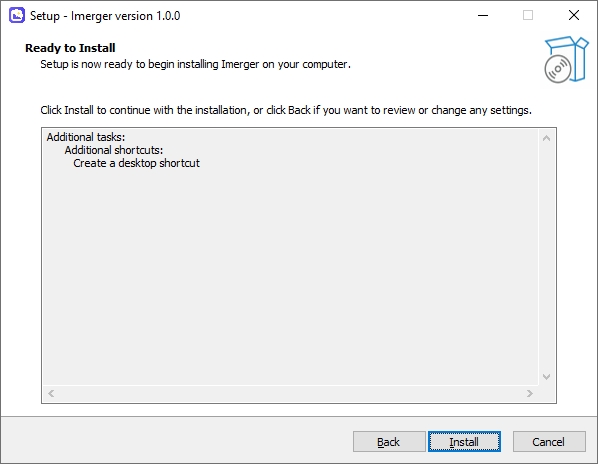
Dopo aver completato l'installazione, avrai la possibilità di avviare Imerger . Fai clic su “ Fine " e seleziona la casella se desideri aprire subito il software.
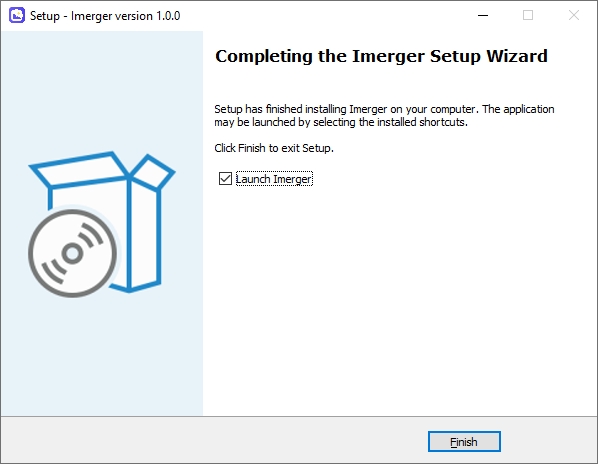
Su Mac
Trova il file di installazione scaricato “ Imerger .dmg " nella cartella Download e fai doppio clic per eseguirlo.
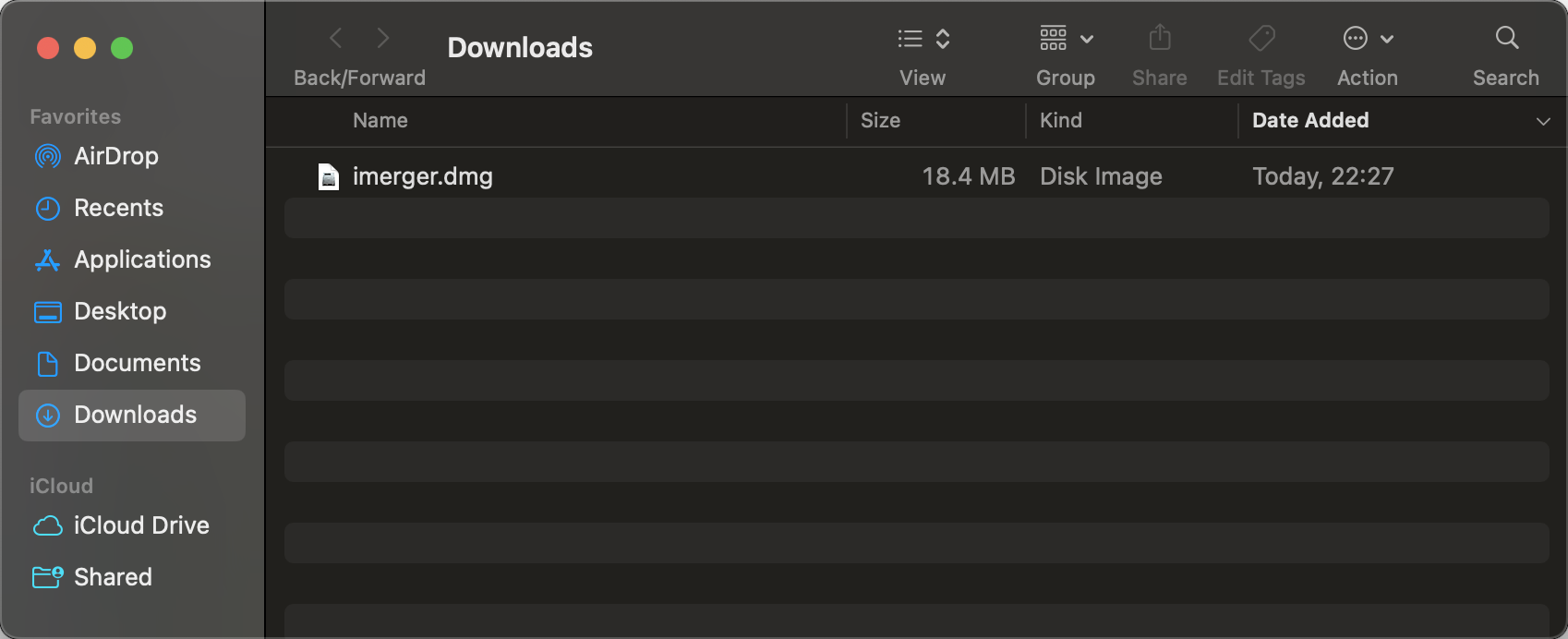
Trascina il Imerger icona sulla cartella Applicazioni per avviare l'installazione. Questo sposterà l' Imerger applicazione nella cartella Applicazioni del tuo Mac.
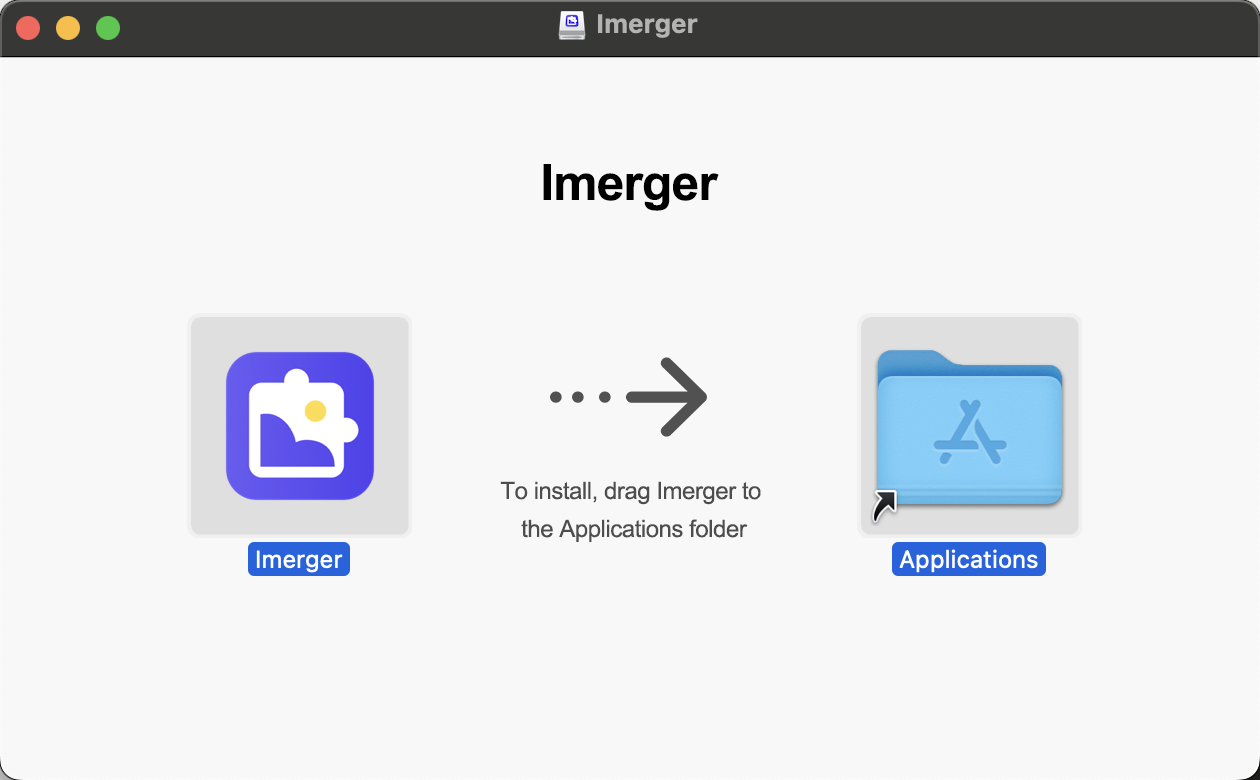
Vai alla cartella Applicazioni e trova Imerger applicazione. Per eseguire l' Imerger applicazione sul tuo Mac, fai doppio clic sulla sua icona.
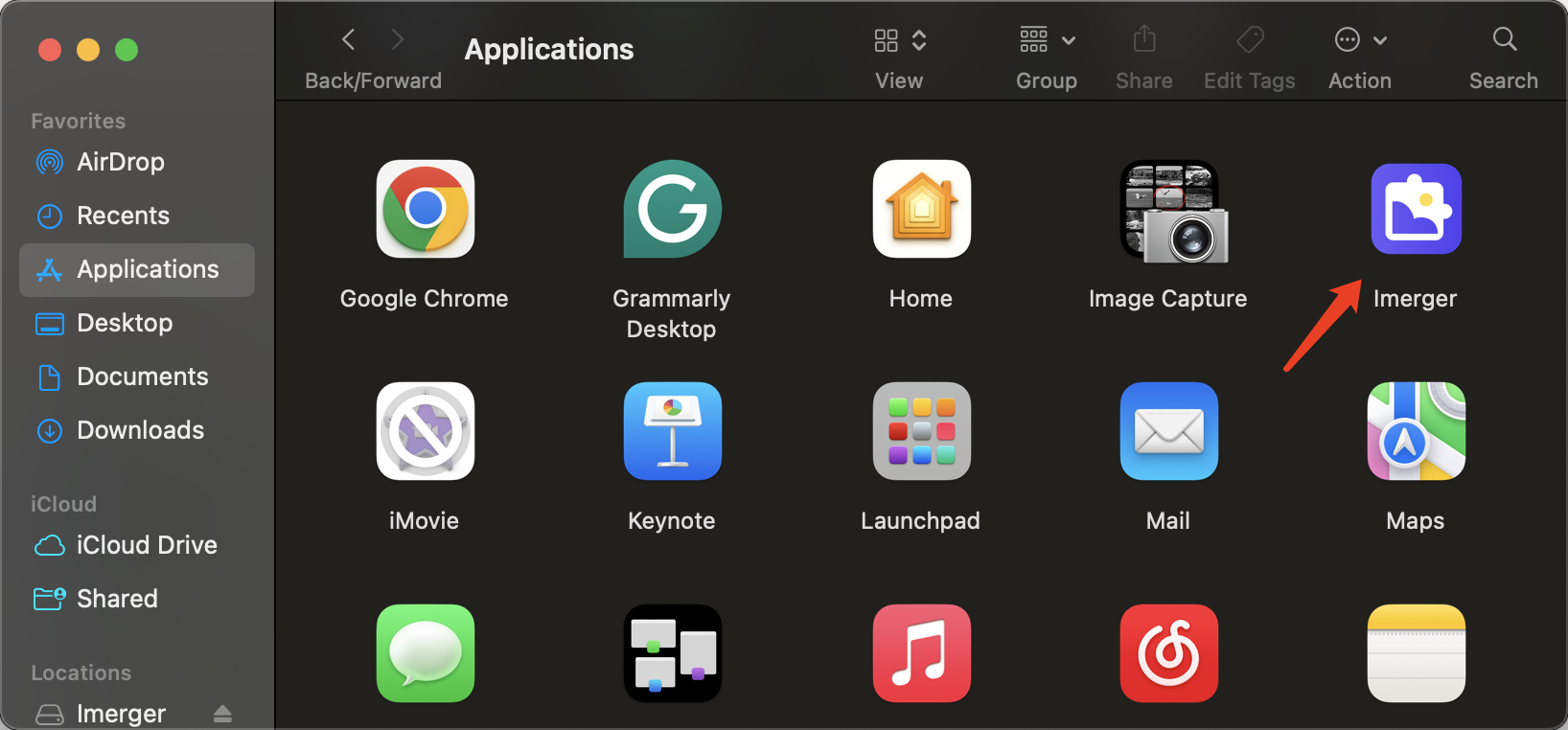
2. Come registrarsi Imerger ?
Imerger Offre sia una versione di prova gratuita che una versione completa. La versione di prova gratuita include la filigrana sulle immagini esportate. Per sfruttare appieno Imerger capacità, ti consigliamo di scegliere un Imerger Piano Pro dal sito ufficiale.
Dopo l'acquisto riceverai un'e-mail con il tuo Imerger Informazioni sull'ordine e chiave di licenza. Copia la chiave, quindi torna a Imerger e clicca su “ Registrati pulsante ".
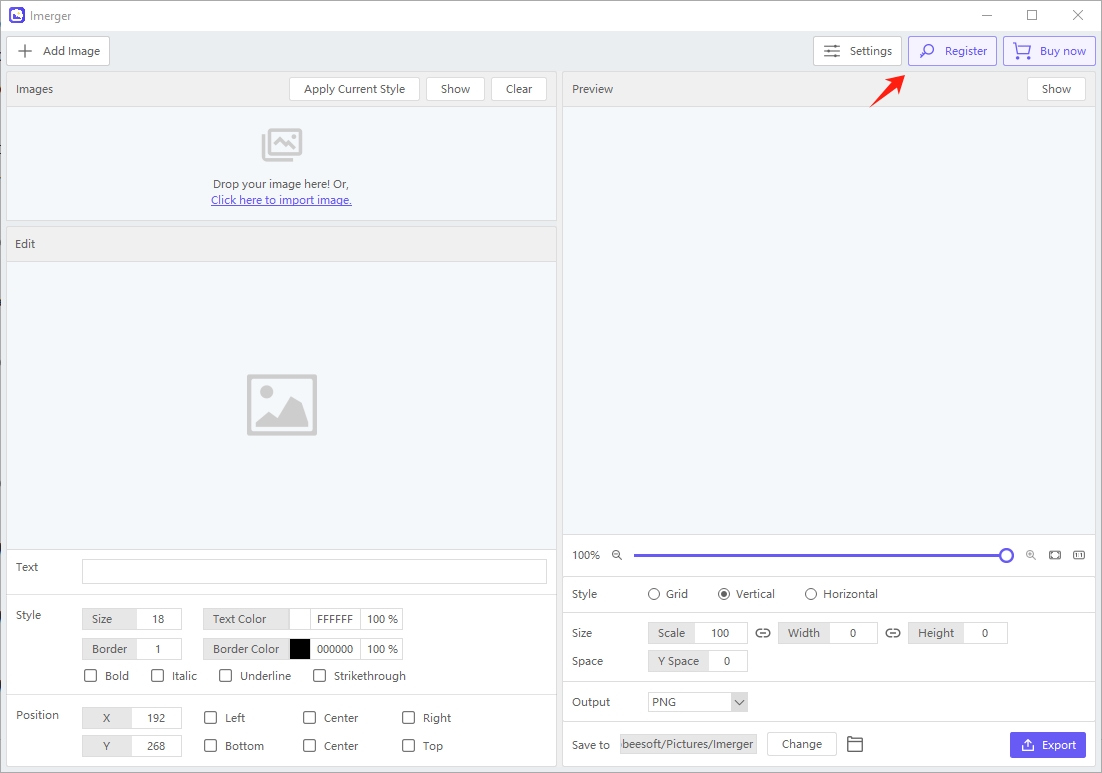
Per attivare il tuo account, incolla la chiave copiata nel Imerger e fare clic su " Registrati “.
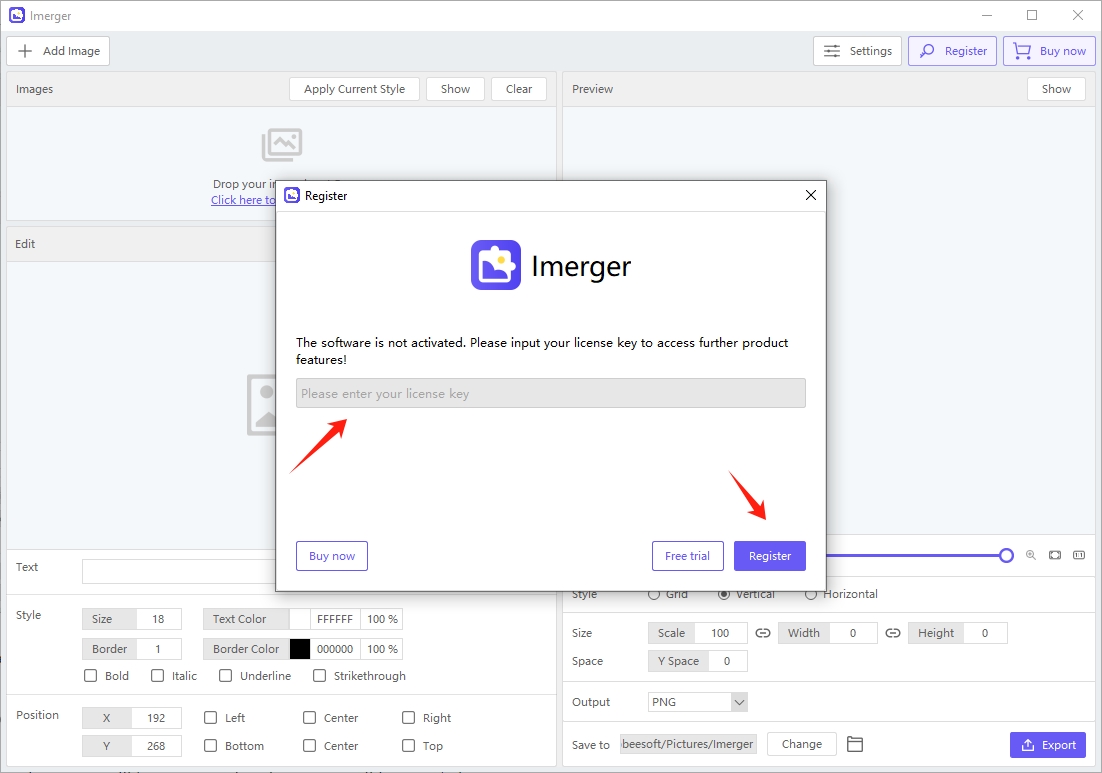
Dopo la registrazione avrai accesso illimitato a tutti Imerger le caratteristiche di .
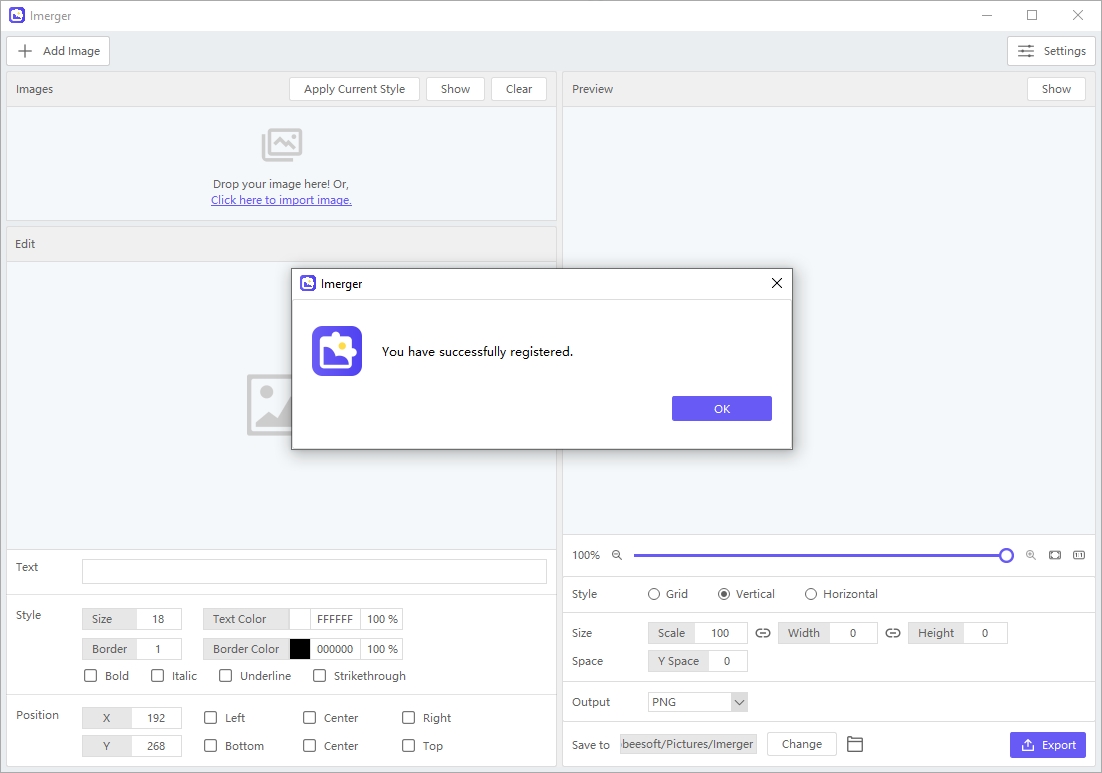
3. Come usare Imerger ?
3.1 Carica immagini
Per aggiungere immagini a Imerger , fare clic su " Aggiungi immagine " e seleziona le immagini oppure trascinale e rilasciale dal tuo PC.
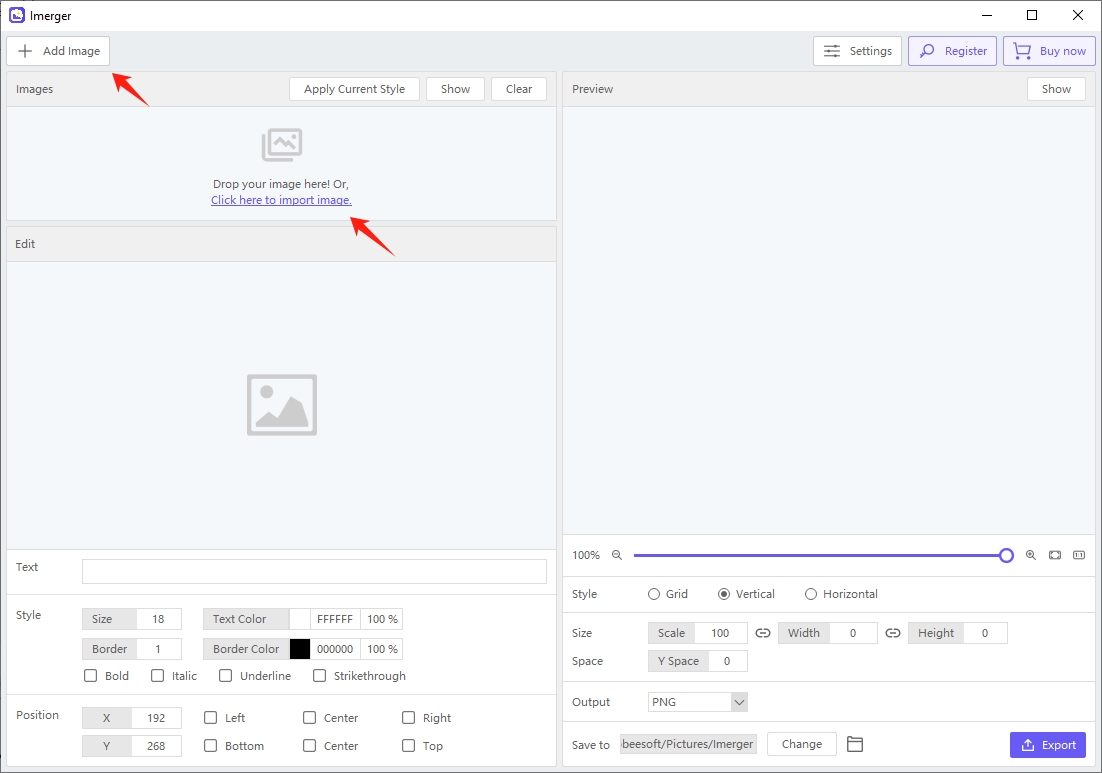
3.2 Aggiungi testo alle immagini
Imerger Permette di aggiungere e modificare testo alle immagini. È possibile aggiungere testo alle immagini, personalizzare lo stile e la posizione del testo, se necessario. È possibile inserire il valore specifico del parametro da modificare o scorrere il parametro per modificarlo.
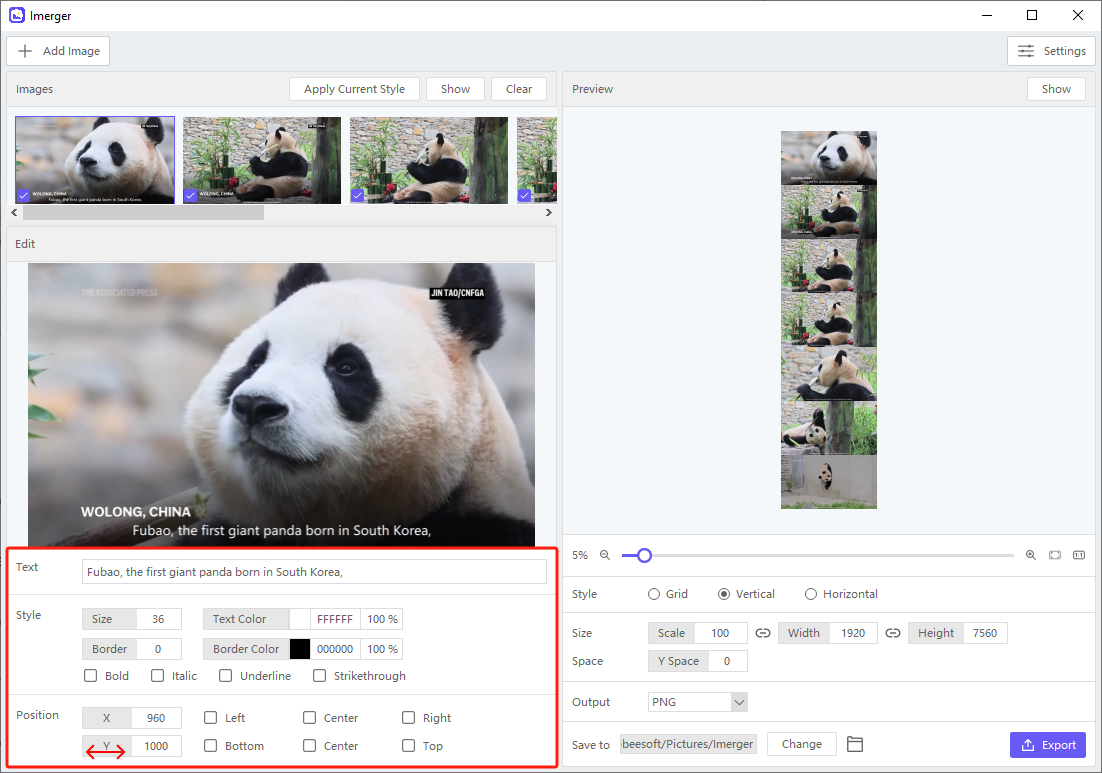
Per mantenere un aspetto coerente, applica lo stile di testo corrente a tutte le immagini semplicemente facendo clic su " Applica lo stile corrente “.
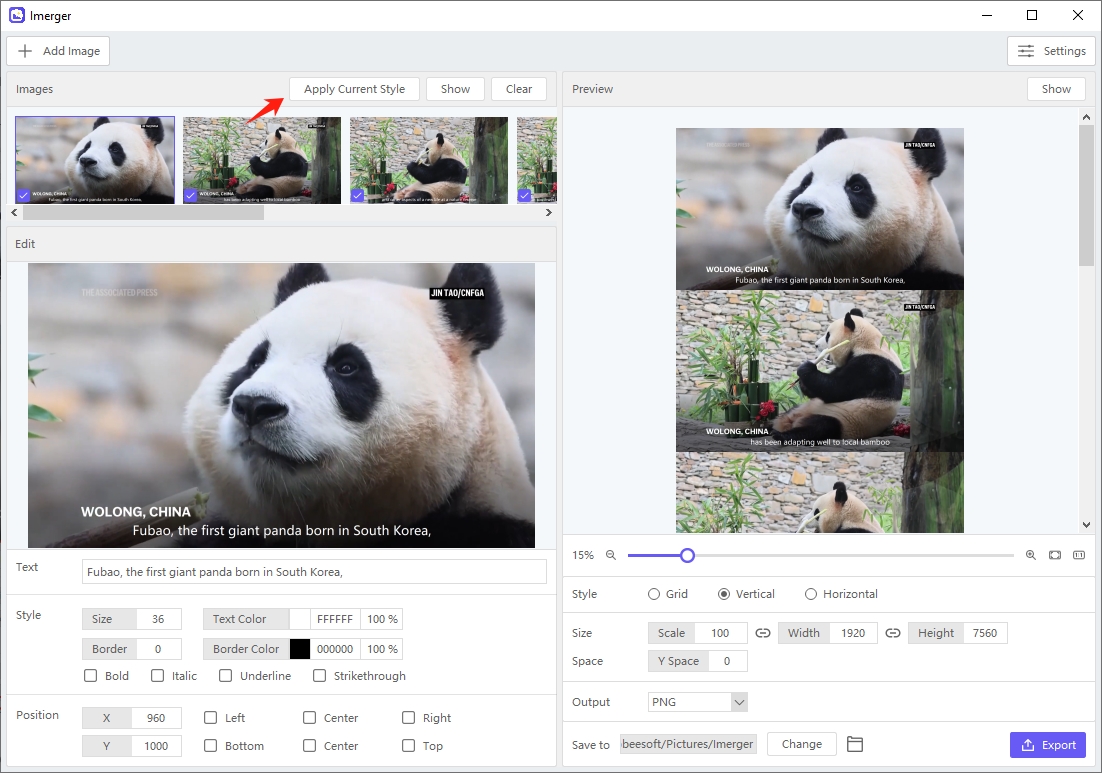
Puoi anche esportare le immagini modificate con un clic. Clicca sul " Spettacolo " nel " immagini ", quindi scegli diverse o esporta tutte le immagini sul tuo computer.
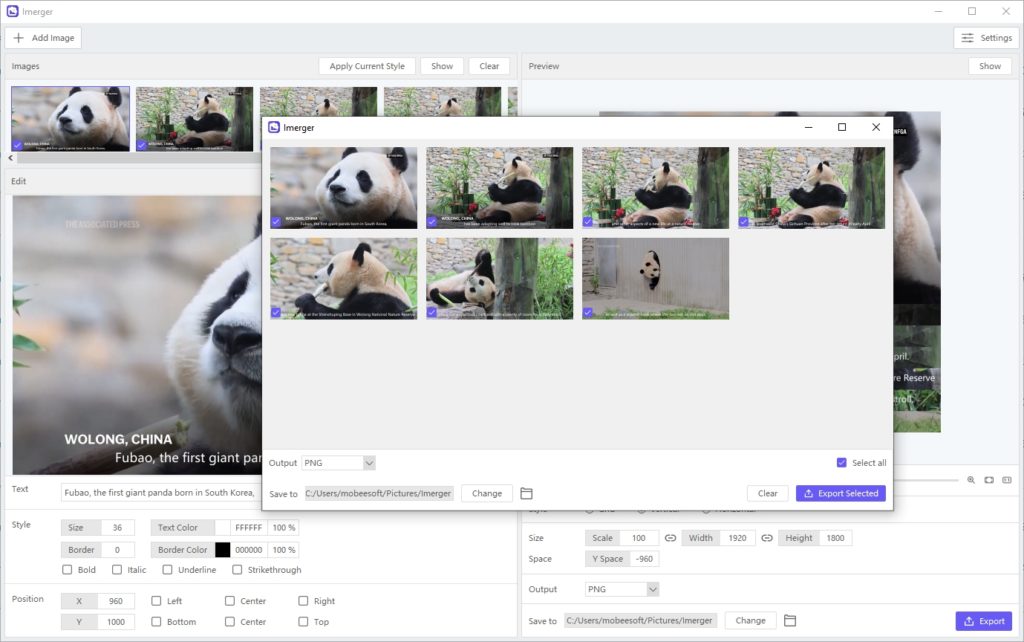
3.3 Unisci immagini
Personalizza il tuo collage per renderlo unicamente tuo: scegli lo stile del collage (griglia, verticale e orizzontale) e utilizza lo strumento di spaziatura per impostare la distanza tra ogni immagine.
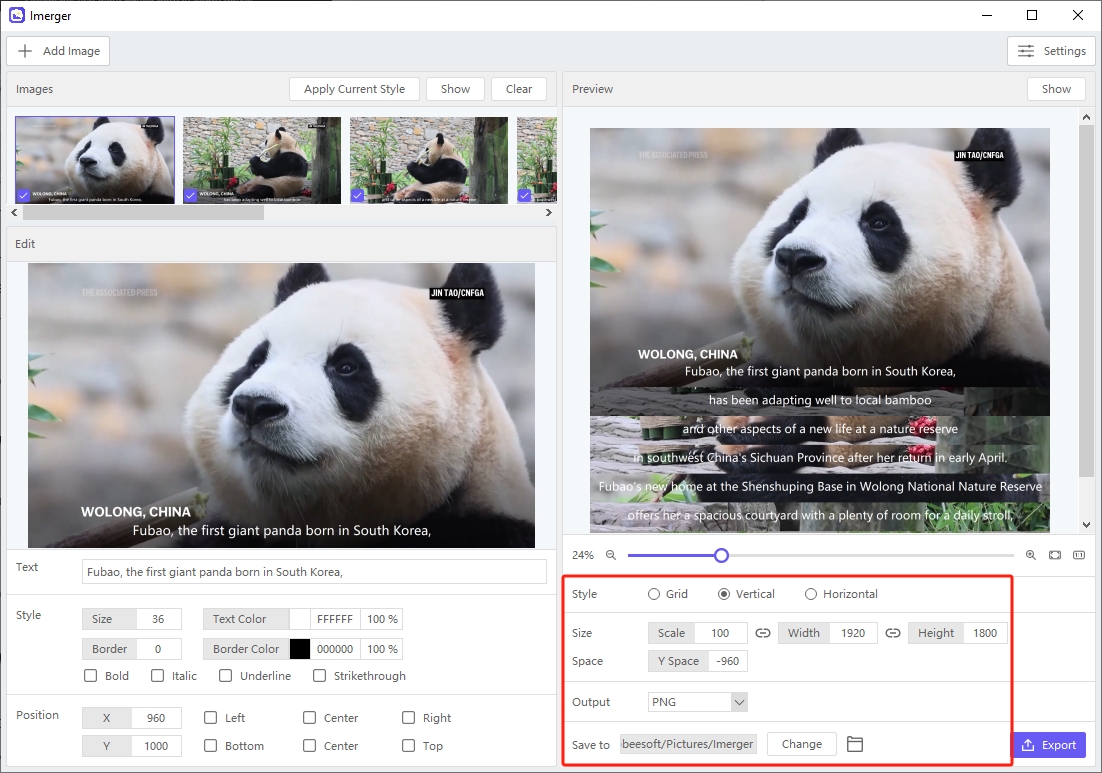
3.4 Anteprima ed esportazione dell'immagine unita
Clicca su " Spettacolo " nel pulsante " Anteprima ", rivedi il tuo collage per assicurarti che tutto sia perfetto, quindi scegli il formato file preferito e fai clic su " Esportare " per salvare l'immagine unita sul tuo computer.
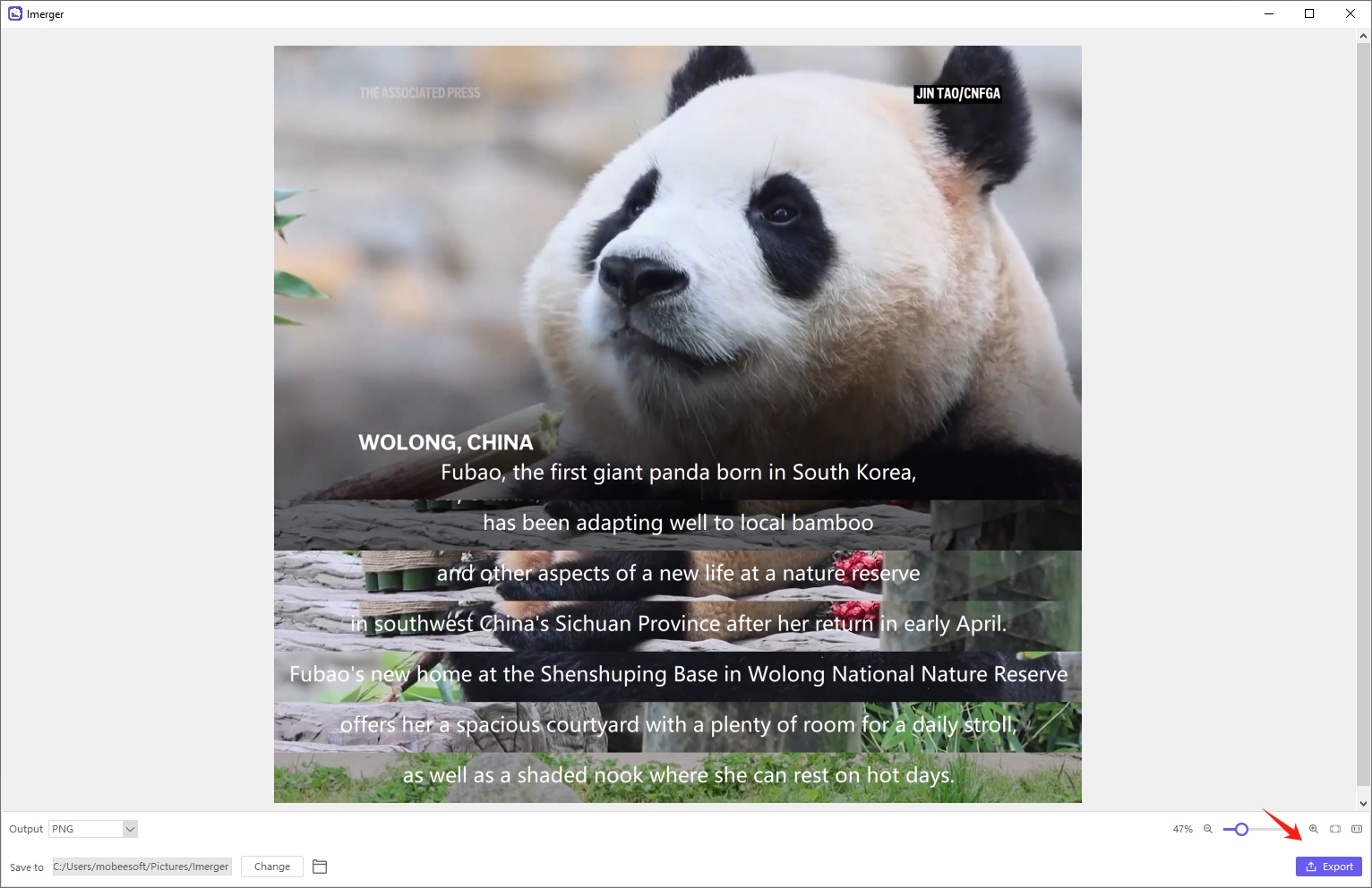
4. Come aggiornare Imerger ?
È essenziale mantenere il tuo Imerger aggiornato se vuoi assicurarti che funzioni correttamente e abbia le funzionalità e i miglioramenti più recenti. In Imerger , vai a “ Impostazioni " e fare clic su " Controlla gli aggiornamenti ", Poi Imerger l'app si collegherà ai suoi server e verificherà la presenza di aggiornamenti.
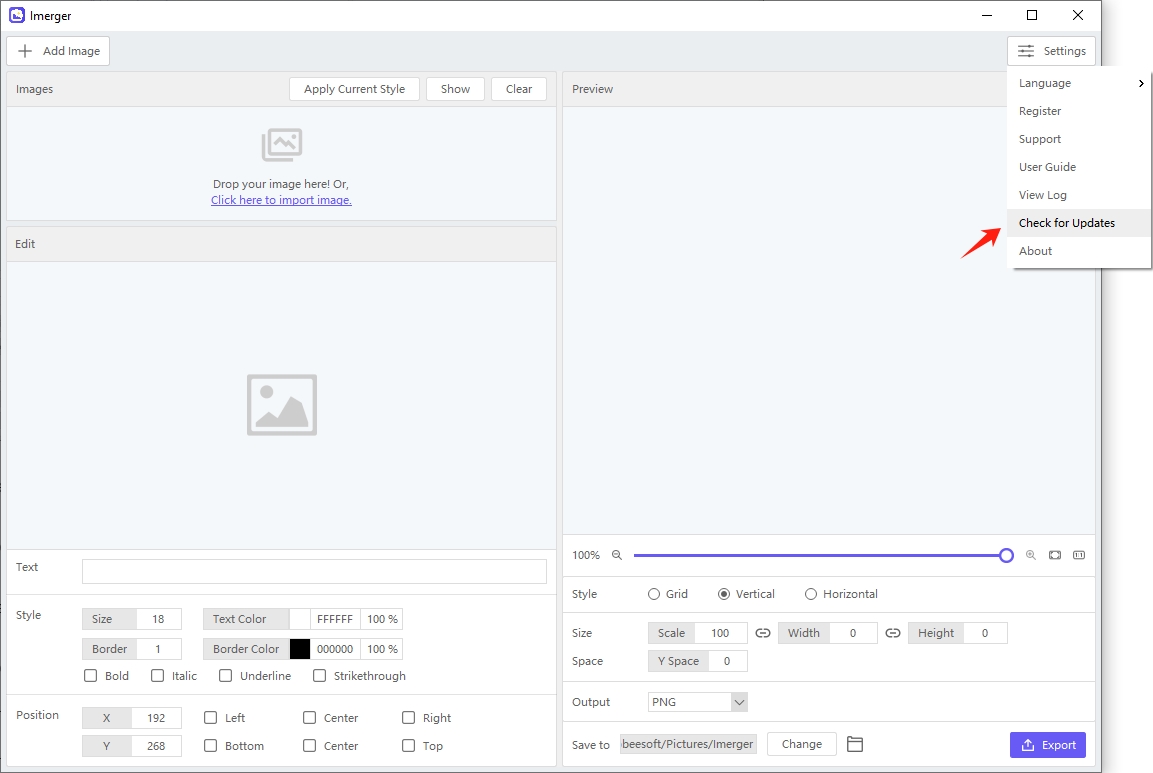
5. Come ottenere assistenza per Imerger ?
Quando riscontri problemi o hai bisogno di assistenza durante l'utilizzo Imerger , vai a “ Impostazioni " > tocca " Supporto "per trovare soluzioni per Imerger e ricevi aiuto dal nostro team di supporto.