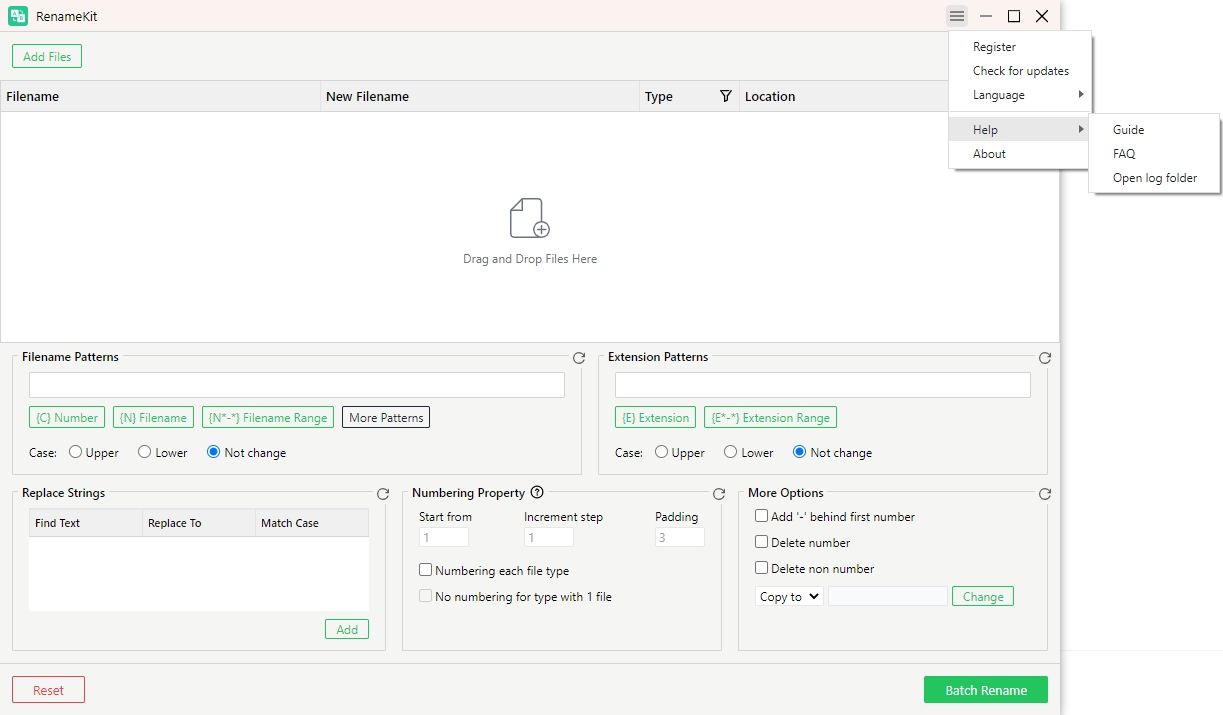Inizia con RenameKit
Sei stanco di rinominare manualmente i file uno per uno? Non cercare oltre RenameKit!
Ecco una guida dettagliata sull'utilizzo di RenameKit per rinominare più file contemporaneamente sul tuo dispositivo Windows e Mac.
1. Come scaricare e installare RenameKit?
1.1 Scarica RenameKit
Seleziona il sistema operativo del tuo computer, fai clic sul pulsante di download per salvare il file di installazione di RenameKit sul tuo computer.
1.2 Installa RenameKit
Su Windows
Individua il file di installazione scaricato di RenameKit “ renamekit.exe “, quindi fare doppio clic sul file di installazione per eseguirlo.
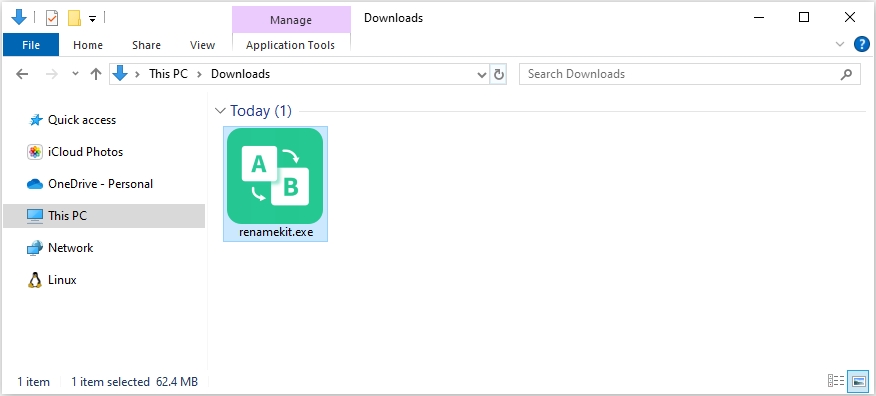
Ti verrà richiesto di leggere e accettare il Contratto di licenza con l'utente finale (EULA). Se sei d'accordo, seleziona la casella e fai clic su " Prossimo " per iniziare l'installazione di RenameKit.
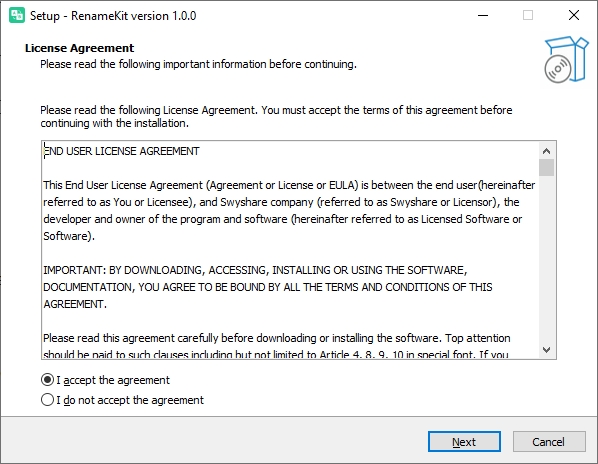
Fare clic su " Installare " per iniziare il processo di installazione di RenameKit.
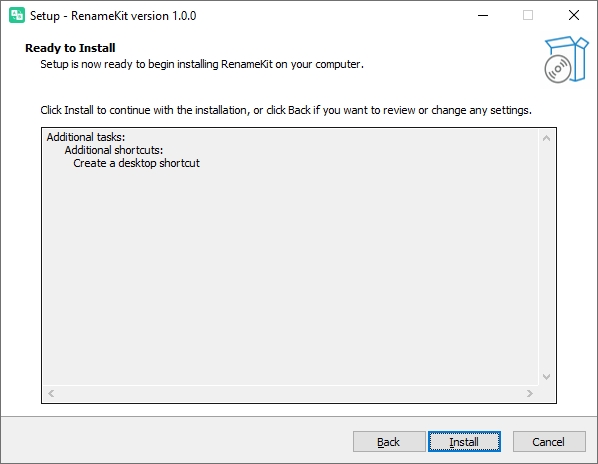
Una volta completata l'installazione, fare clic su " Fine “. Ora puoi aprire RenameKit dal menu Start o facendo doppio clic sul collegamento sul desktop.
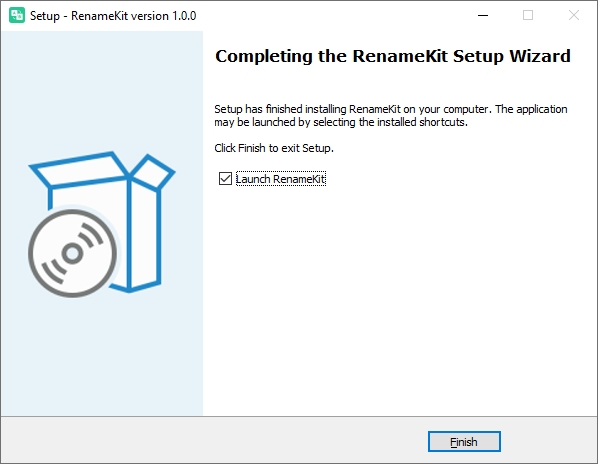
Su Mac
Individuare il file di installazione scaricato “ renameKit.dmg “, quindi fare doppio clic sul file di installazione per aprirlo.
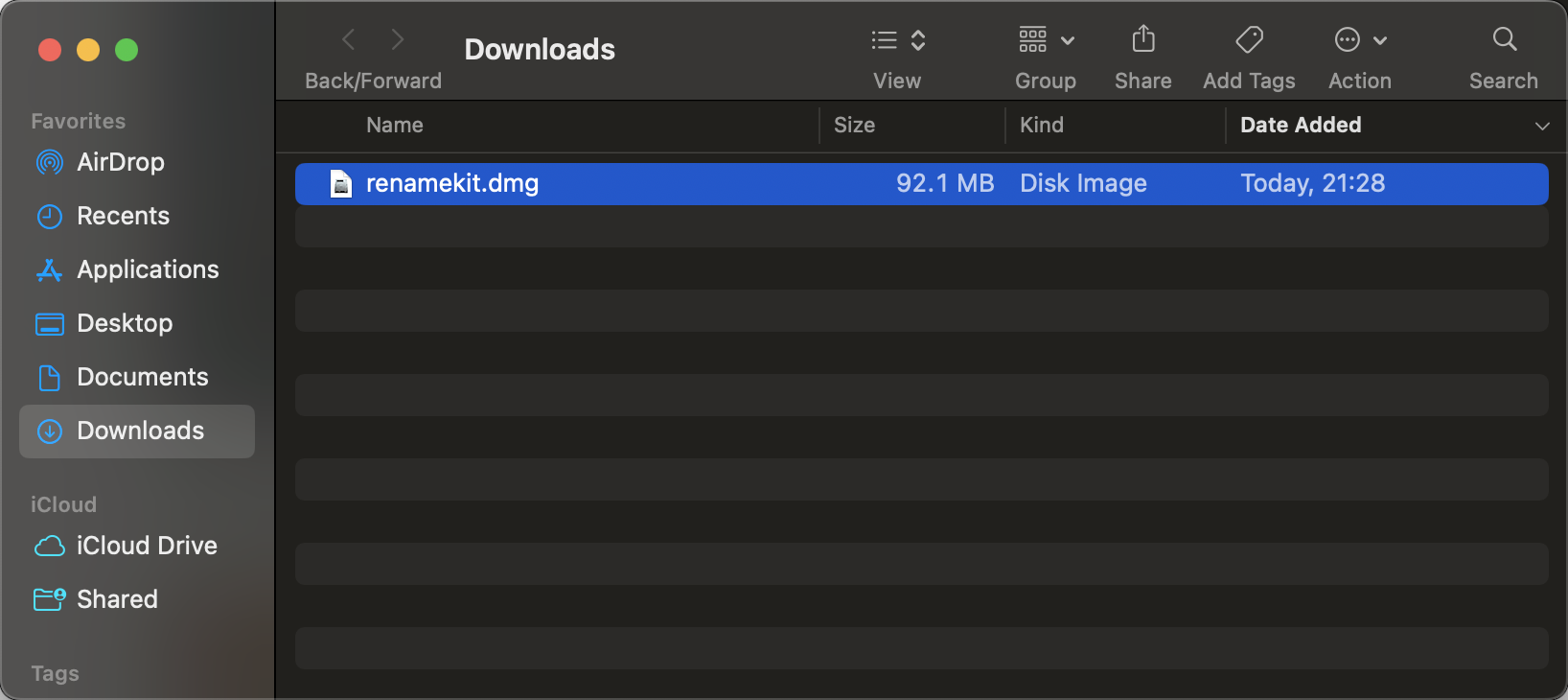
Apparirà una nuova finestra con l'icona RenameKit, trascina l'icona RenameKit nella sezione " Applicazioni " cartella.
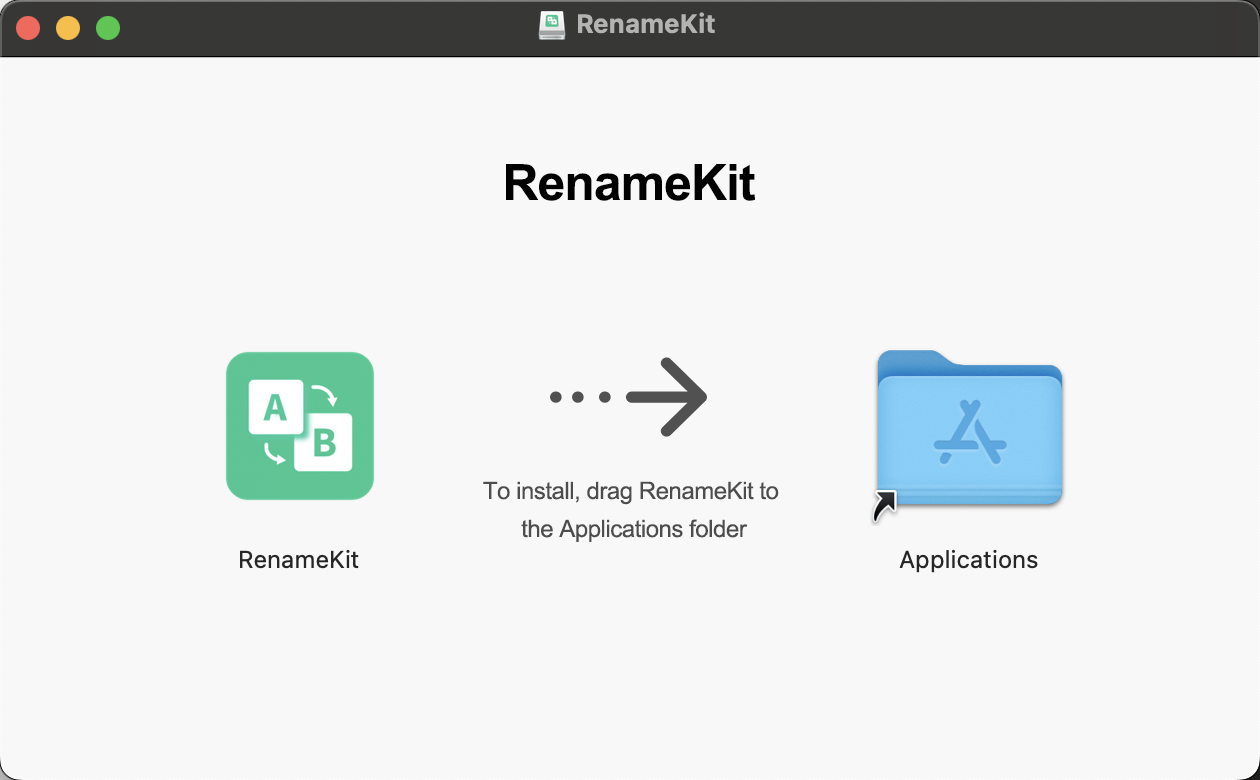
Apri il " Applicazioni " e individuare RenameKit, fare doppio clic sull'icona RenameKit per avviare l'applicazione.
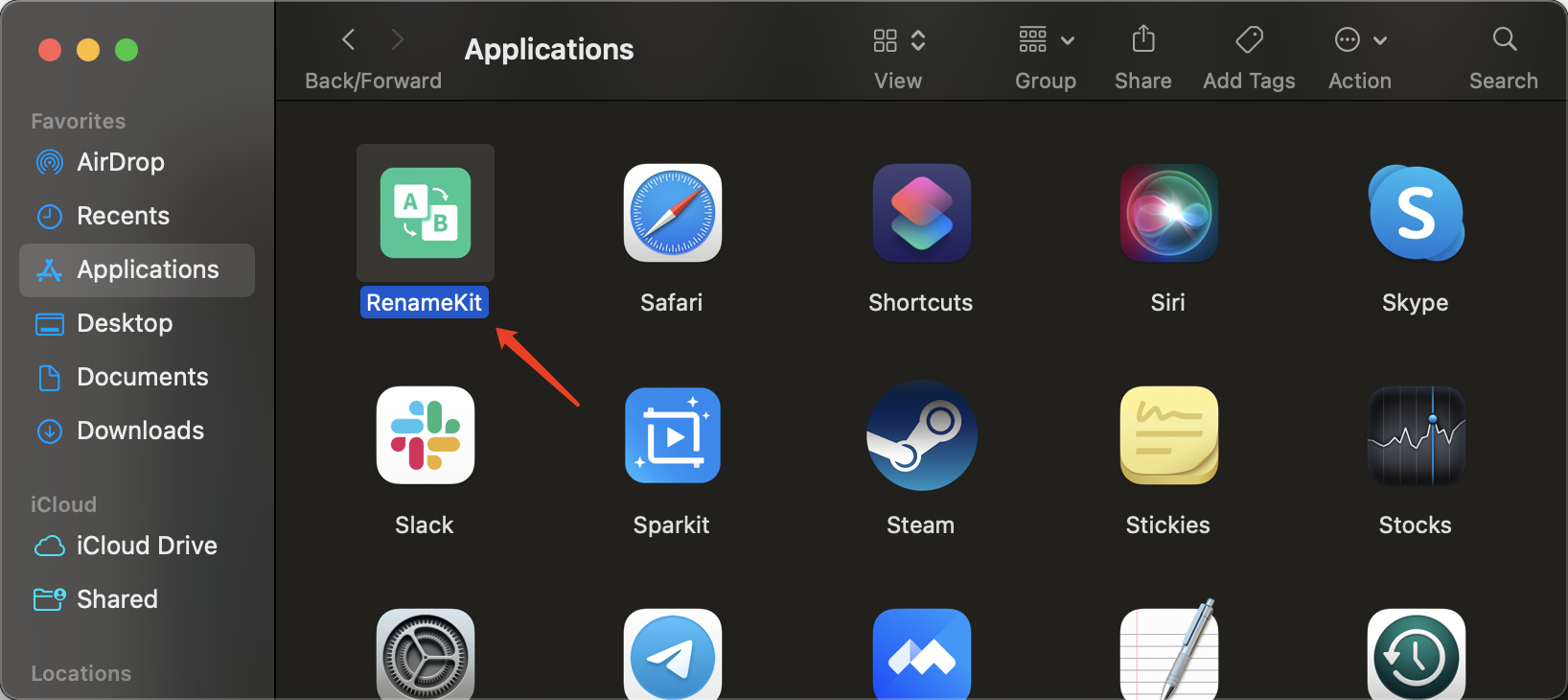
2. Come registrare RenameKit?
RenameKit fornisce una versione di prova gratuita che consente di provare tutte le funzionalità per 7 giorni. Per utilizzare tutte le funzionalità di RenameKit senza limitazioni, dovrai registrare il software.
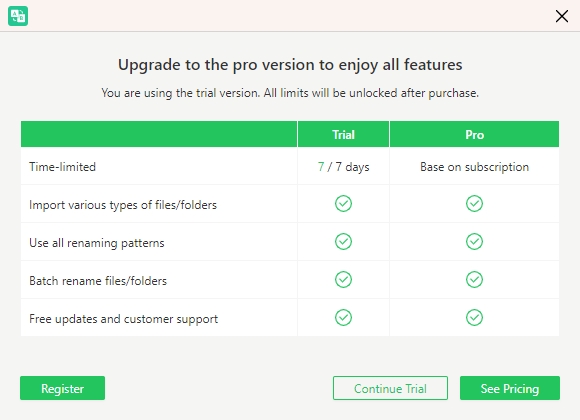
Apri RenameKit, cerca un'opzione di menu etichettata " Registrati "nella barra dei menu in alto e fare clic su di esso.
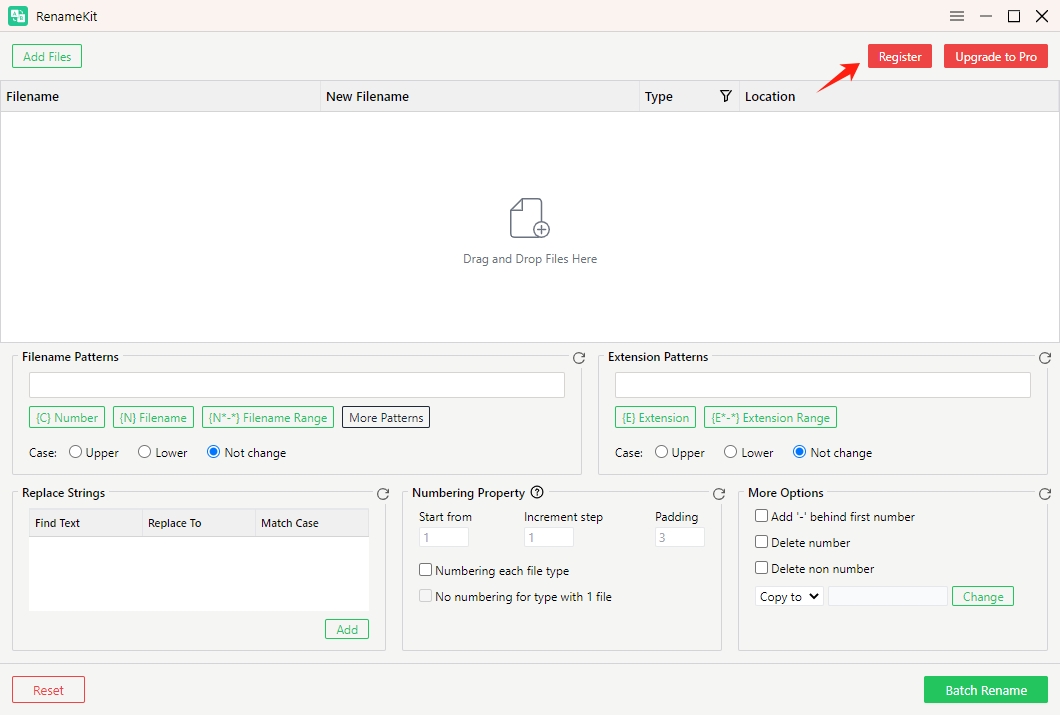
Nella finestra di registrazione vedrai i campi in cui inserire le informazioni sulla licenza.
Se hai già acquistato una licenza, inserisci la chiave di licenza esattamente come fornita nell'e-mail di conferma dell'acquisto. Dopo aver inserito la chiave di licenza, fare clic su " Registrati " e il software RenameKit verificherà la chiave di licenza.
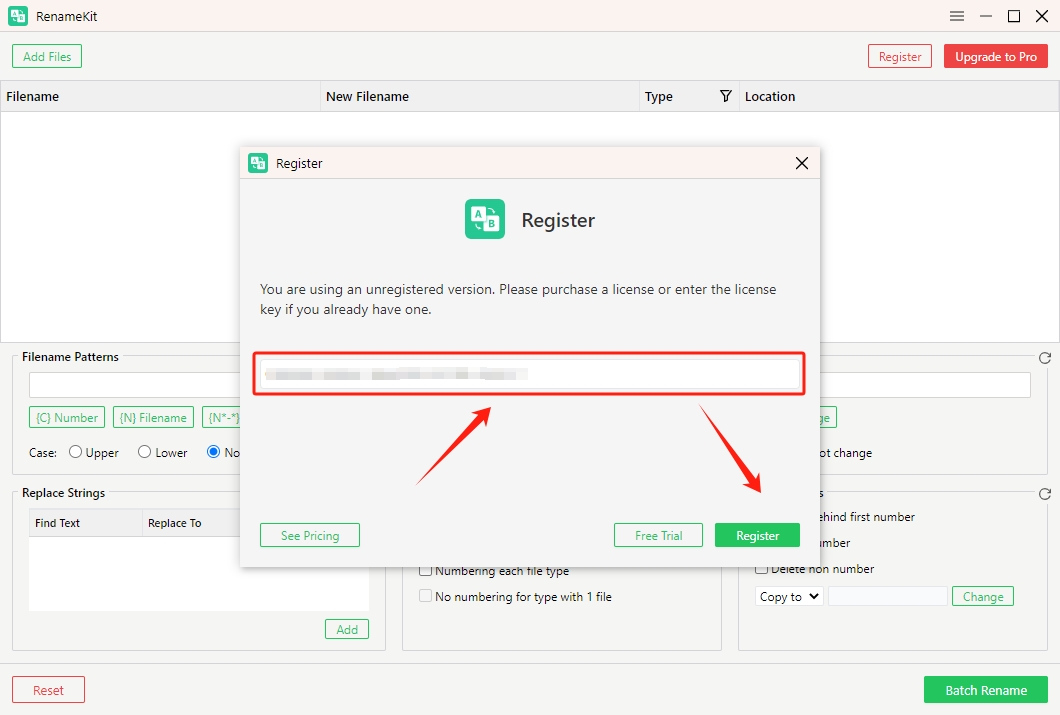
Se non hai ancora acquistato una licenza, puoi fare clic su " Vedi Prezzi " per acquistarne uno dal sito Web ufficiale di RenameKit.
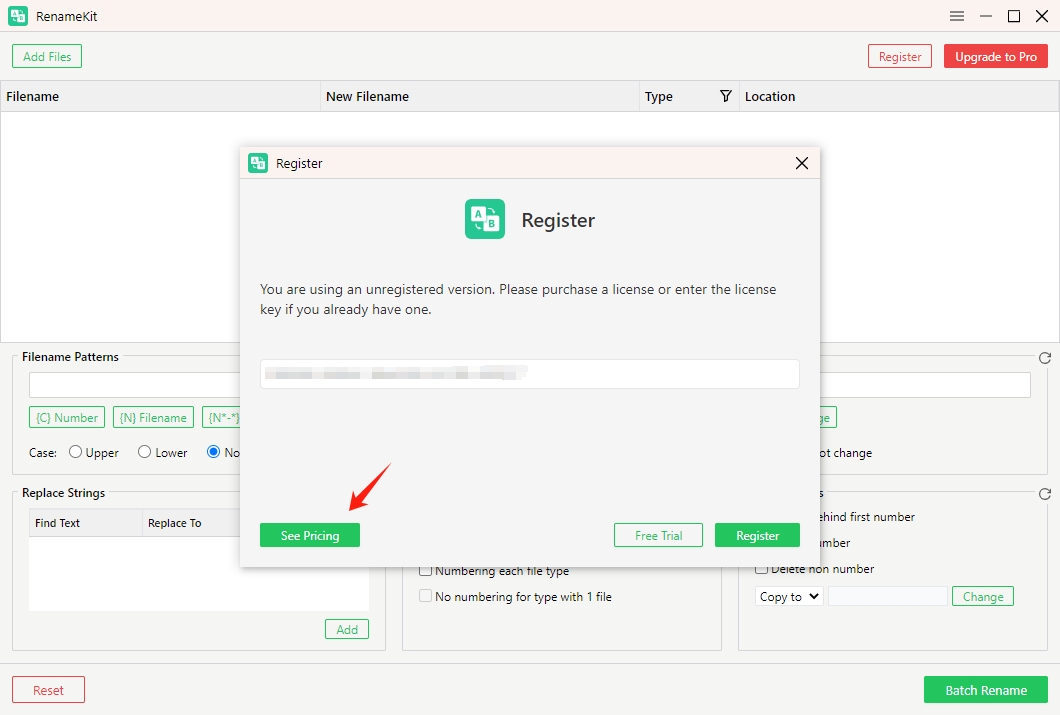
Dopo aver effettuato con successo la registrazione, puoi iniziare a utilizzare RenameKit per rinominare i nomi dei file senza limiti.
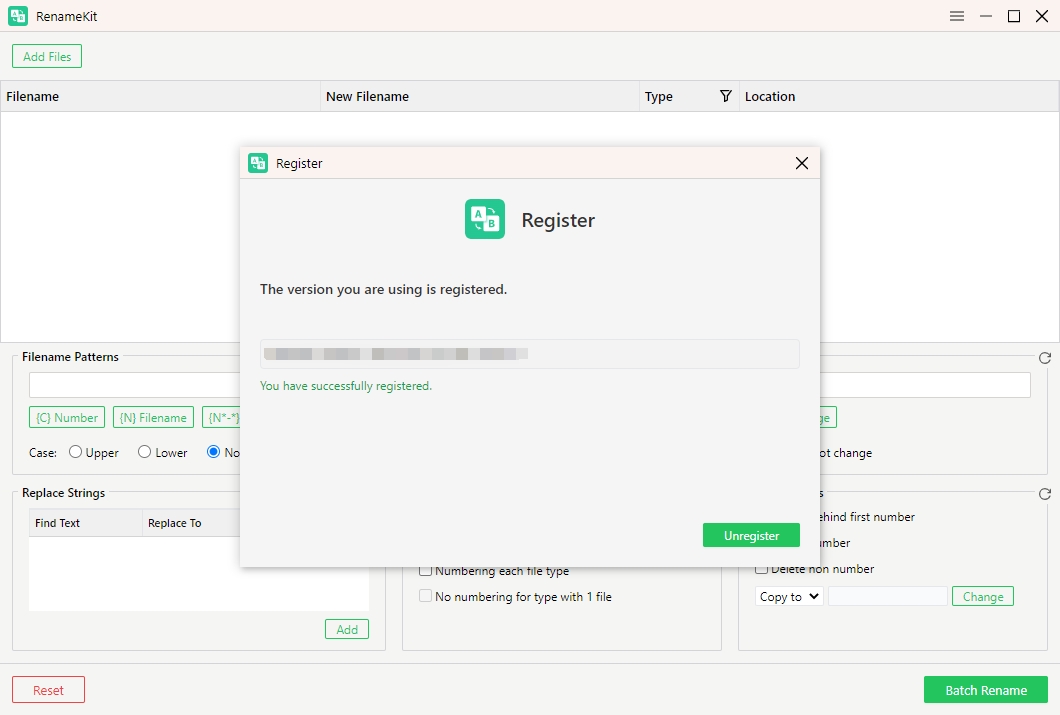
3. Panoramica dell'interfaccia RenameKit
RenameKit è progettato con un'interfaccia intuitiva che semplifica la navigazione e l'utilizzo delle sue potenti funzionalità di ridenominazione in blocco per gli utenti.
Ecco una panoramica dettagliata dell'interfaccia RenameKit e dei suoi componenti principali:
- File & Riquadro di anteprima l: Visualizza i file e le cartelle nella directory selezionata e mostra un'anteprima dei nuovi nomi di file in base ai criteri di ridenominazione attuali.
- Pannello dei criteri di ridenominazione : contiene vari campi e opzioni per impostare le regole di ridenominazione.
- Pulsanti di azione : include “Aggiungi file”, “ Filtri” , “Cancella”, “Ripristina”, “Copia in”, “Sposta in”, “Rinomina batch”.
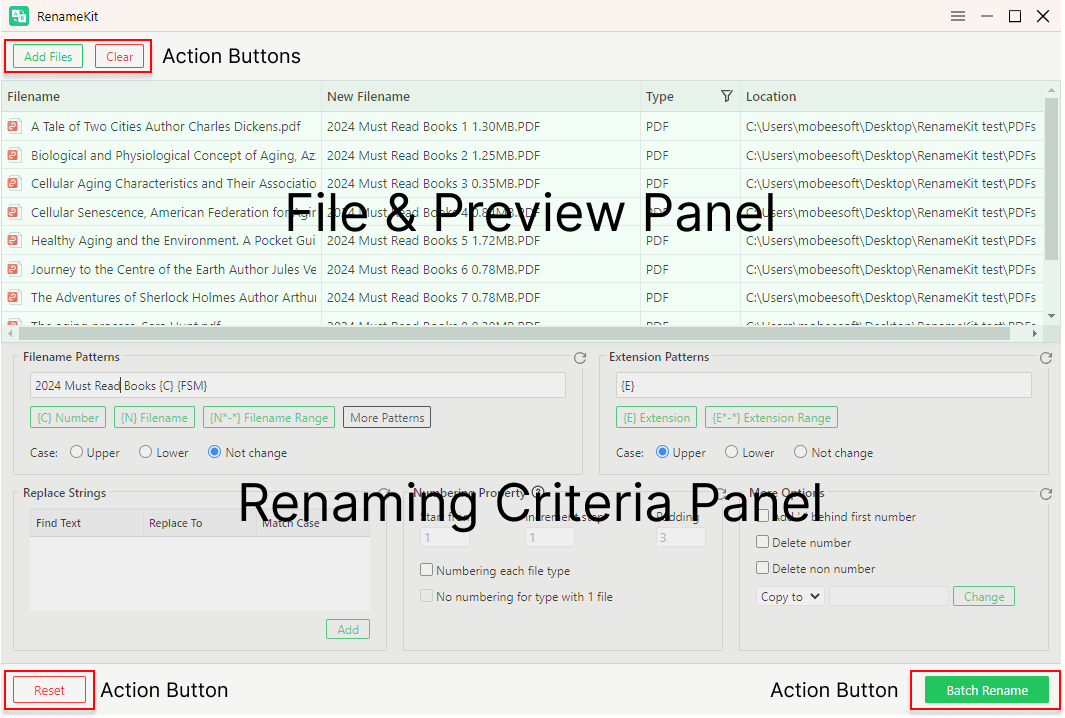
4. Modelli di nomi file di RenameKit
4.1 Aggiunta di prefisso/suffisso
RenameKit ti consente di aggiungere o anteporre testo specifico ai nomi dei file. Ciò è utile per classificare, organizzare o identificare i file aggiungendo elementi di testo descrittivi o coerenti ai loro nomi.
Come aggiungere prefisso/suffisso ai nomi dei file:
Individua “ Modelli di nomi file ” > Fare clic su {N} nome file >Digita il prefisso o suffisso testo che desideri aggiungere a ciascun nome di file nel campo fornito.
ad esempio, aggiungendo il prefisso "Settimana 1" e il suffisso "_finito" alla fine del nome di ciascun file di documento.
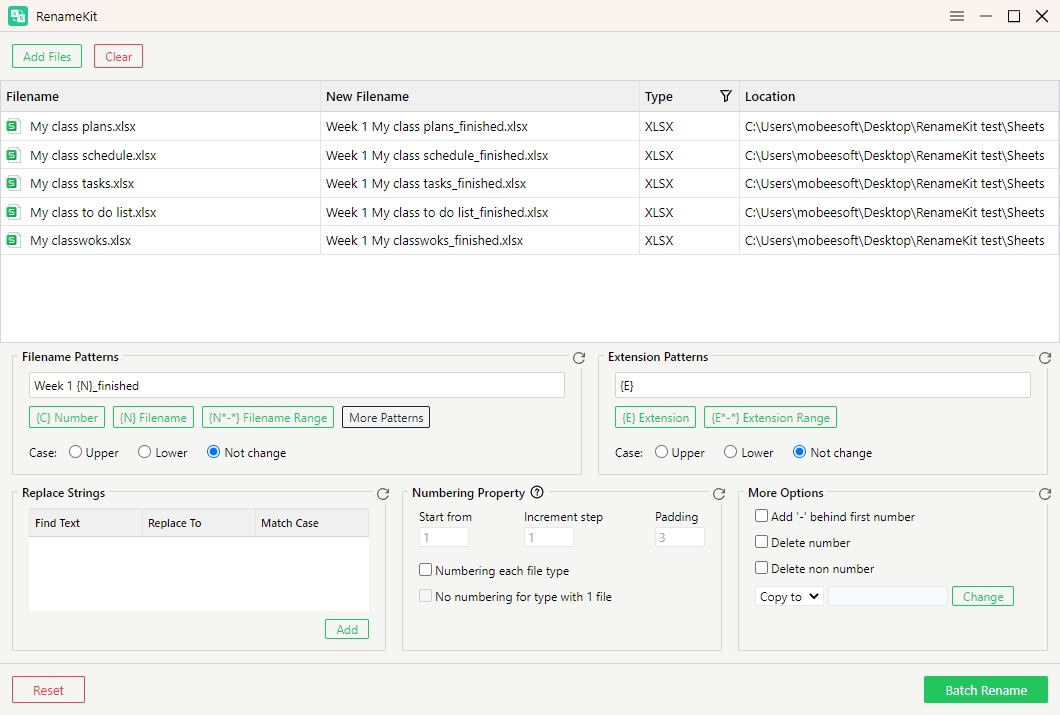
4.2 Cambiare caso
RenameKit ti consente di modificare il caso dei nomi dei file in maiuscolo, minuscolo, maiuscolo e altro. Questa funzionalità è utile per standardizzare i nomi dei file, renderli più leggibili o conformarsi alle convenzioni di denominazione.
• Maiuscolo : Converte tutte le lettere in maiuscolo (ad esempio, “RenameKit.txt” diventa “RENAMEKIT.TXT”).
• Minuscolo : Converte tutte le lettere in minuscolo (ad esempio, “RenameKit.txt” diventa “renamekit.txt”).
• Non cambiare caso : non converte alcuna lettera in maiuscolo o minuscolo.
Come cambiare maiuscole e minuscole nei nomi dei file?
Individua “ Modelli di nomi file " > Scegli modelli > Seleziona " Maiuscolo “, “ Minuscolo " O " Non cambiare caso “.
ad esempio, configurando la conversione in maiuscolo:
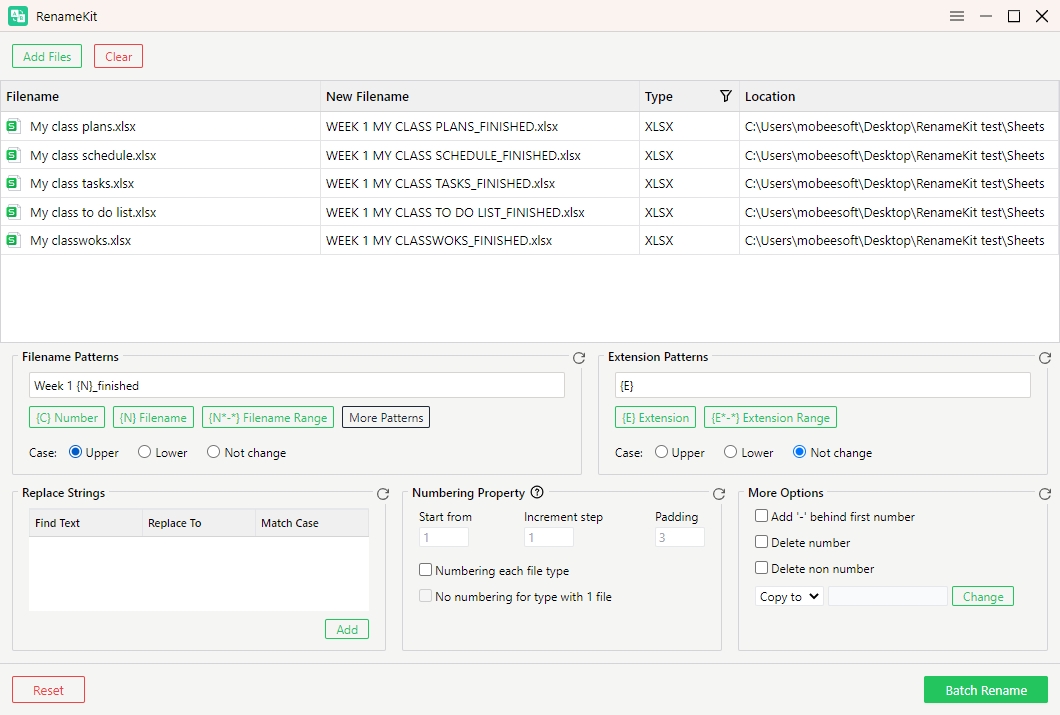
4.3 Somma di numeri
RenameKit ti consente di incorporare una numerazione sequenziale o personalizzata nei nomi dei file. Ciò è utile per organizzare i file in un ordine specifico, ad esempio numerando immagini o documenti per una facile identificazione o ordinamento.
Come aggiungere numeri ai nomi dei file?
Individua “ Modelli di nomi file " > Aggiungi " {C} Numero " > Vai a " Proprietà di numerazione Pannello "> Configura le opzioni di numerazione tra cui numero iniziale, valore di incremento e riempimento.
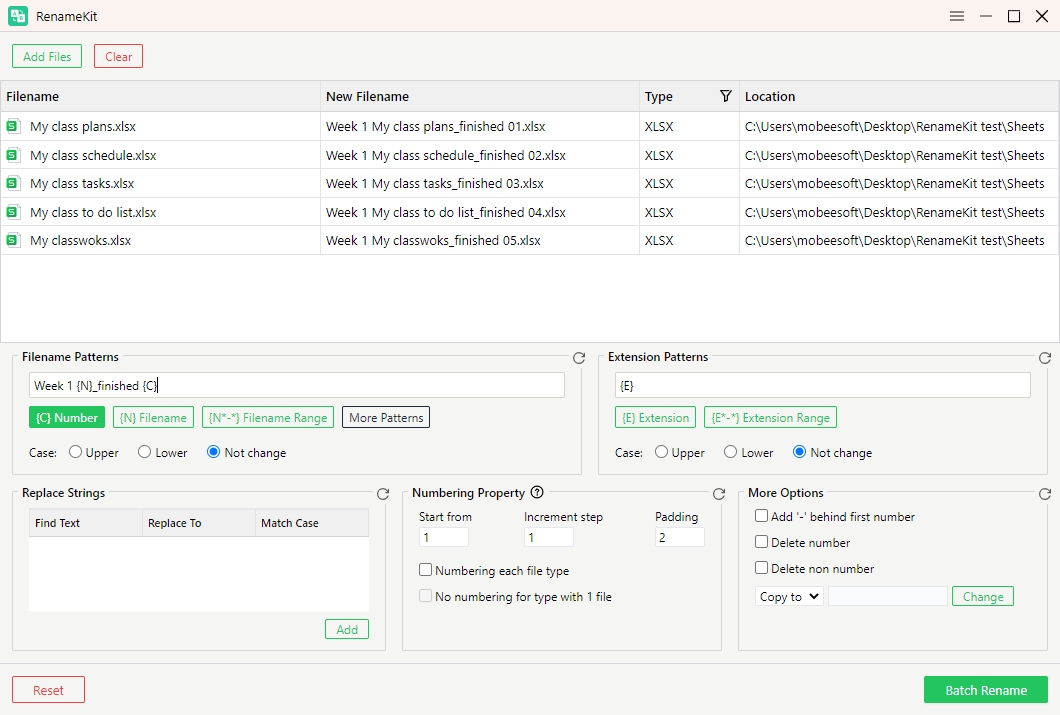
Puoi anche fare clic su " Numerazione di ciascun tipo di file " per garantire che ciascun tipo di file sia numerato in modo corretto e coerente e scegliere di non numerare quando è presente un solo file per tipo.
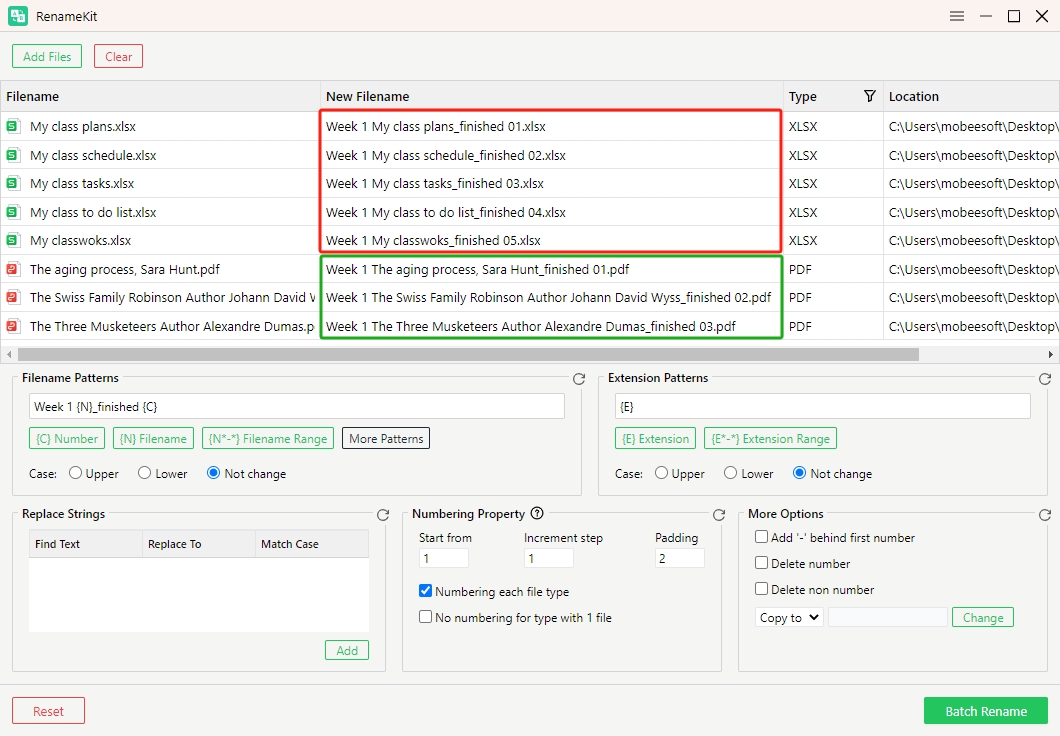
4.4 Scelta dell'intervallo dei nomi dei file
La Scelta Intervallo nome file La funzionalità di RenameKit consente di selezionare e applicare regole di ridenominazione in base a posizioni di caratteri specifiche all'interno dei nomi di file.
Individua “ Modelli di nomi file " > Scegli " {N*-*} Nome file ” > Inserisci la posizione del carattere iniziale e finale dell'intervallo che desideri modificare.
ad esempio, per individuare i caratteri da 1 a 8 nei nomi dei file, fare clic su " {N*-*} Nome file " e modifica in {N1-8} .
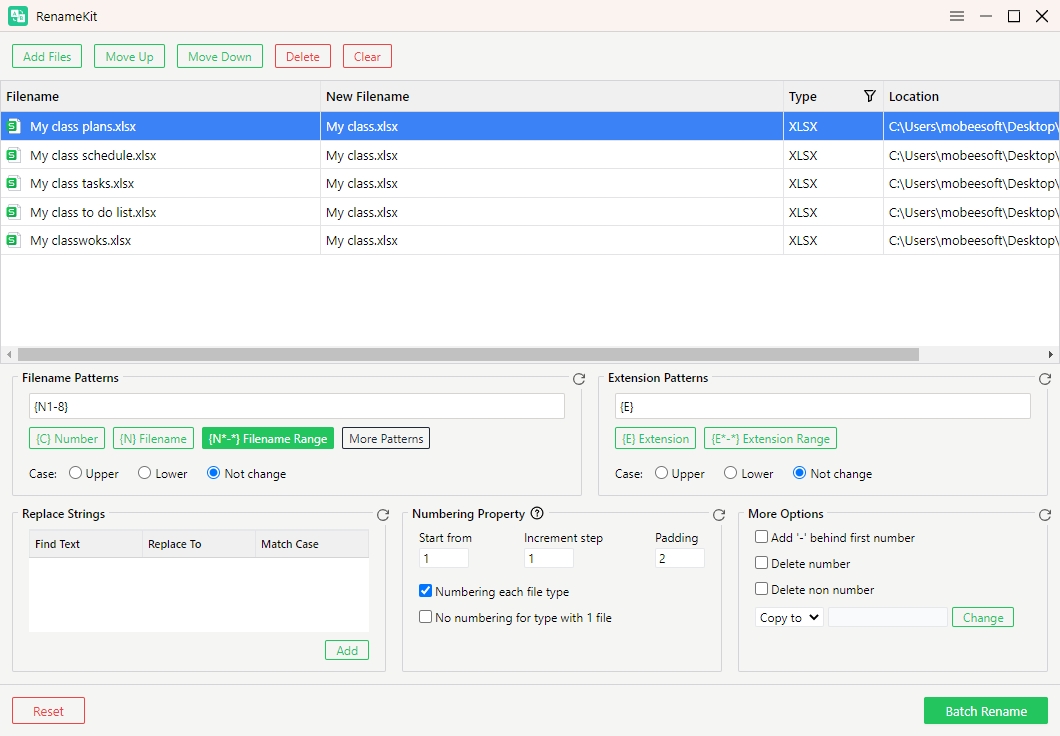
4.5 Trovare e sostituire testo
RenameKit offre potenti funzionalità per aggiungere o sostituire testo nei nomi dei file, il che è particolarmente utile per organizzare file, aggiungere descrittori o correggere errori di denominazione.
Come trovare e sostituire il testo?
Individua “ Sostituisci stringhe " > Fare clic su " Aggiungere " > Inserisci il testo che desideri cercare in " Trova testo campo " > Inserisci il testo sostitutivo in " Sostituisci con " campo > Fare clic su " Aggiungere " per eseguire l'operazione di ricerca e sostituzione su tutti i file selezionati.
ad esempio, trova "La mia classe" e sostituiscila con "Mio figlio".
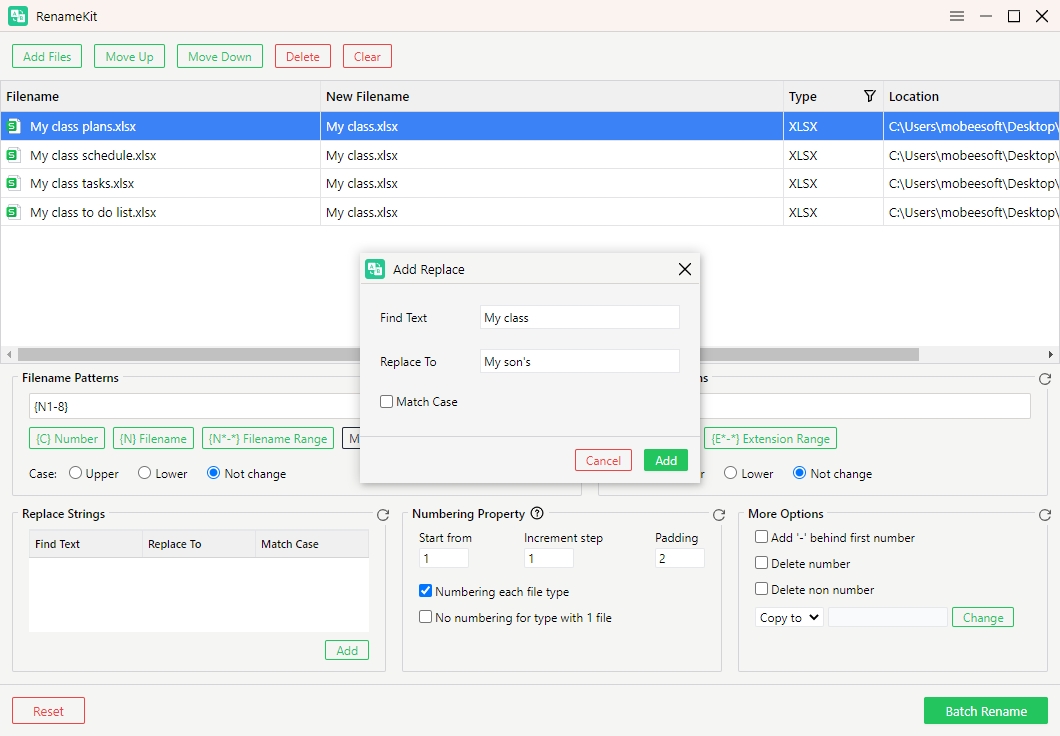
4.6 Aggiunta di informazioni sul file
RenameKit ti consente di aggiungere vari tipi di informazioni sui file ai nomi dei file, rendendoli più informativi e organizzati. Ciò può includere informazioni generali sul file, dettagli specifici dell'immagine, metadati audio e attributi video.
Individua “ Modelli di file " > Fare clic su " Altri modelli "> Scegli il tipo di file e aggiungi dettagli specifici ai nomi dei file.
RenameKit supporta l'aggiunta di questi dettagli nei nomi dei file:
• Informazioni generali sul file : aggiunge la dimensione del file, il nome della directory, l'ora di creazione, l'ora di modifica e l'ora dell'ultimo accesso ai nomi dei file.
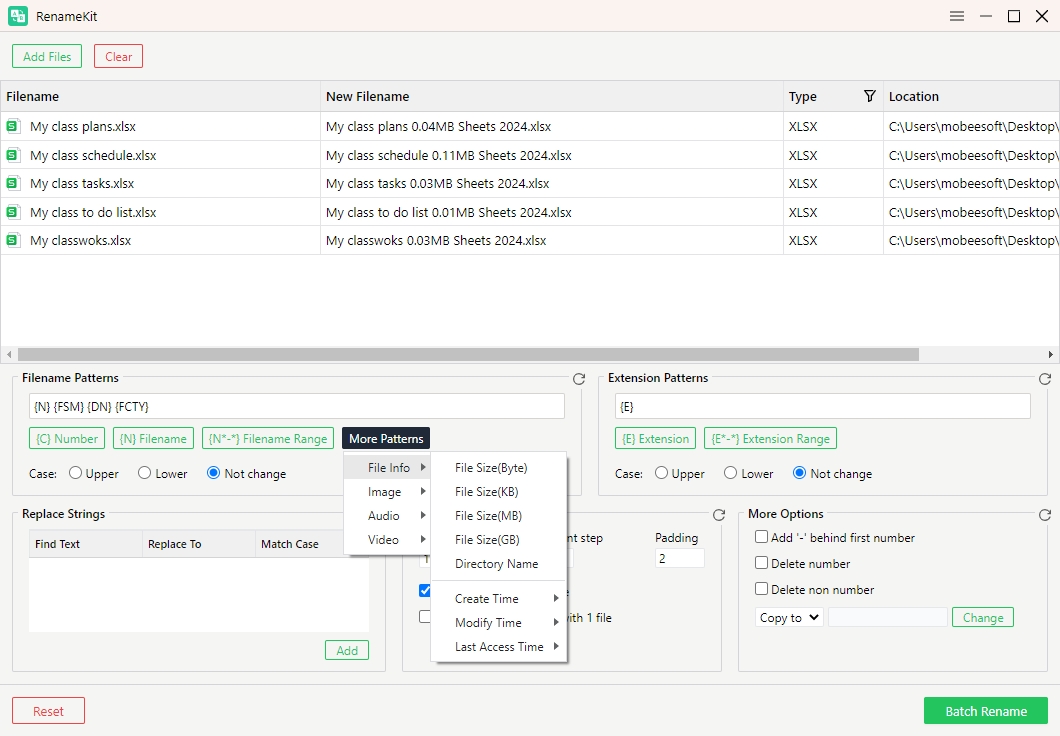
• Informazioni sull'immagine : aggiunge larghezza, altezza e risoluzione delle immagini ai nomi dei file.
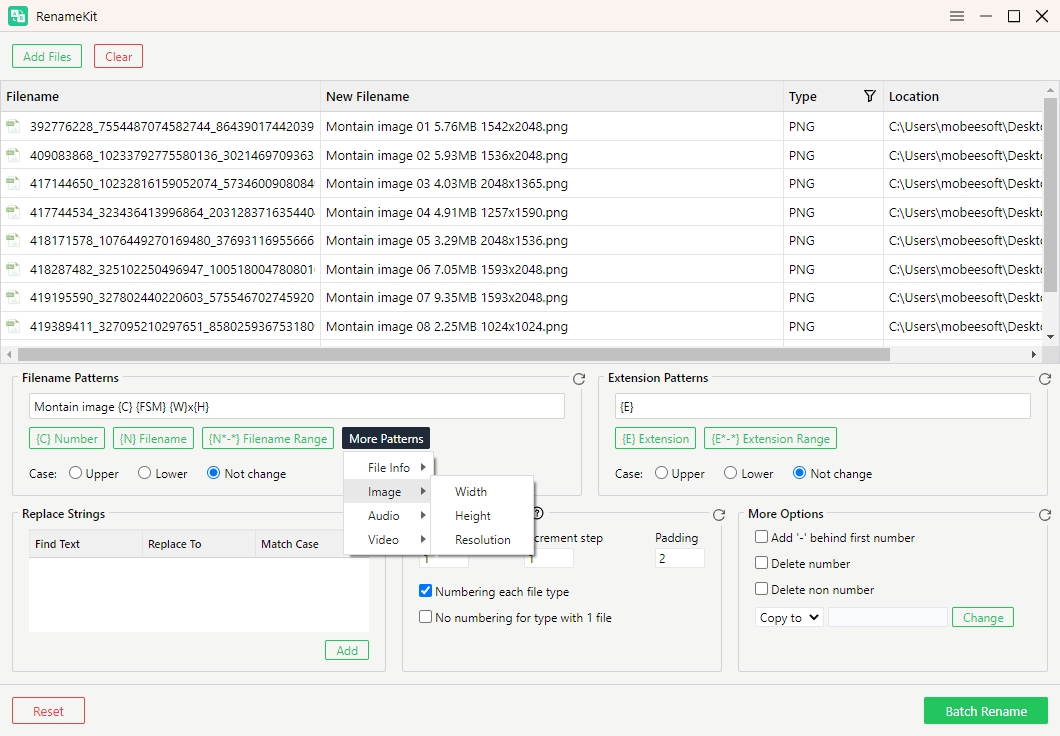
• Informazioni sull'audio : aggiunge durata, frequenza di campionamento, canali e bitrate dei file audio ai nomi dei file.
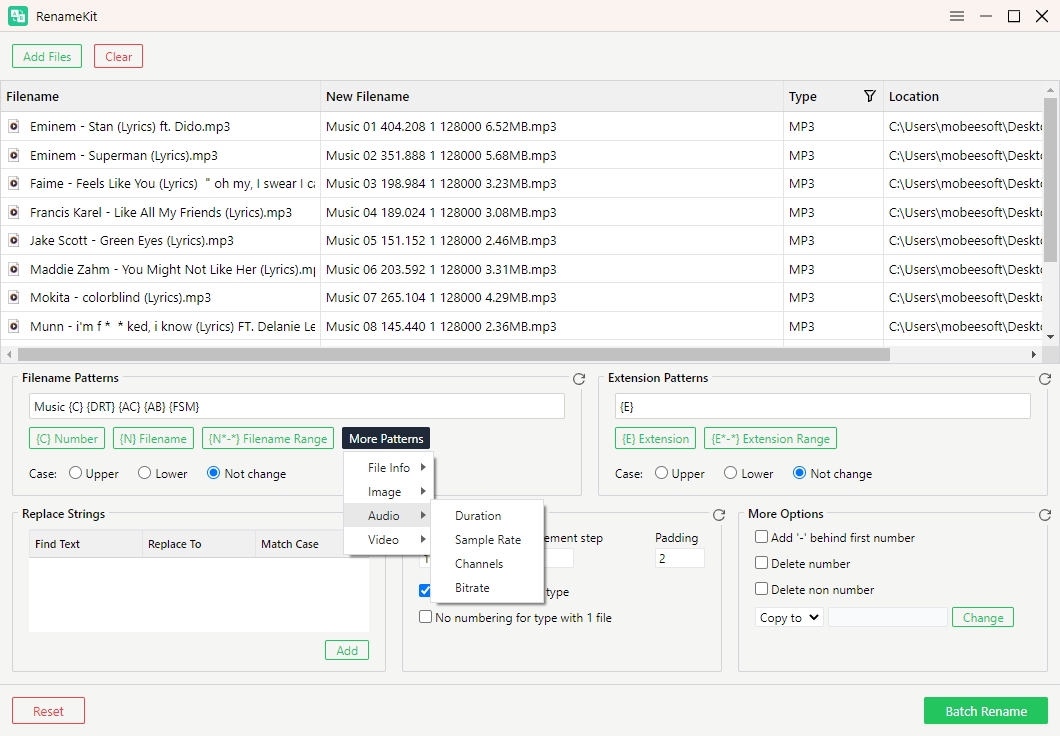
• Informazioni video : aggiungi durata, larghezza, altezza, risoluzione, frequenza fotogrammi e bitrate dei file video ai nomi dei file.
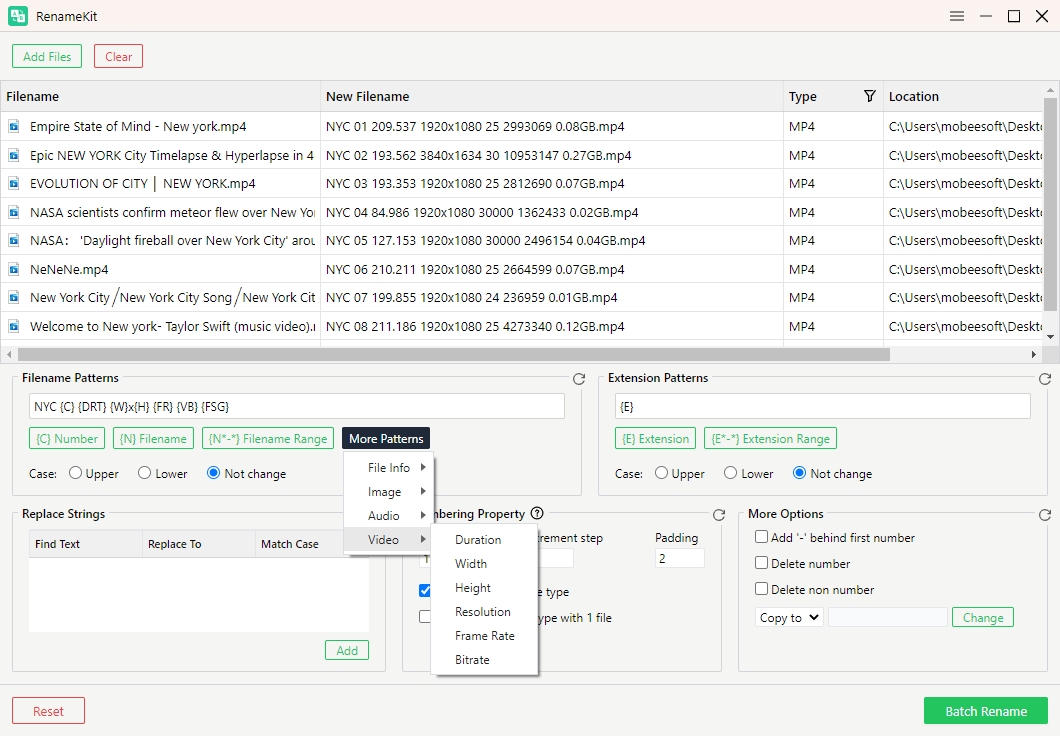
4.7 Modifica dell'interno
RenameKit ti consente di modificare le estensioni dei file. che è utile quando è necessario standardizzare le estensioni dei file, convertire i tipi di file o correggere estensioni errate.
Come aggiungere estensioni di modifica ai nomi dei file?
Individua “ Modelli di estensione ” > Inserisci la nuova estensione di file che desideri applicare ai file selezionati > Modifica l'estensione maiuscola, se necessario.
ad esempio, modificando le estensioni dei file da .png a .jpg:
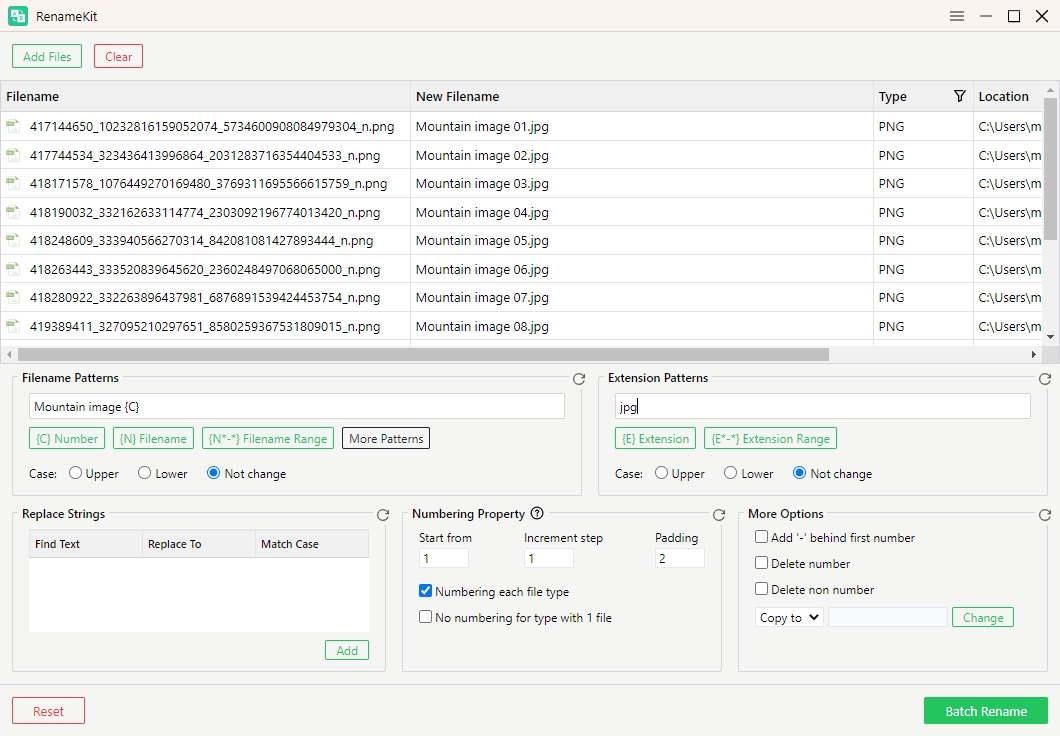
Nota: prestare attenzione quando si modificano le estensioni dei file, poiché estensioni errate possono rendere i file inutilizzabili se il contenuto non corrisponde all'estensione.
4.8 Combinazione di regole di ridenominazione
Puoi applicare più criteri di ridenominazione ai tuoi file contemporaneamente con RenameKit in base alle tue esigenze. Ciò può essere particolarmente utile per attività di ridenominazione complesse che richiedono una combinazione di regole diverse.
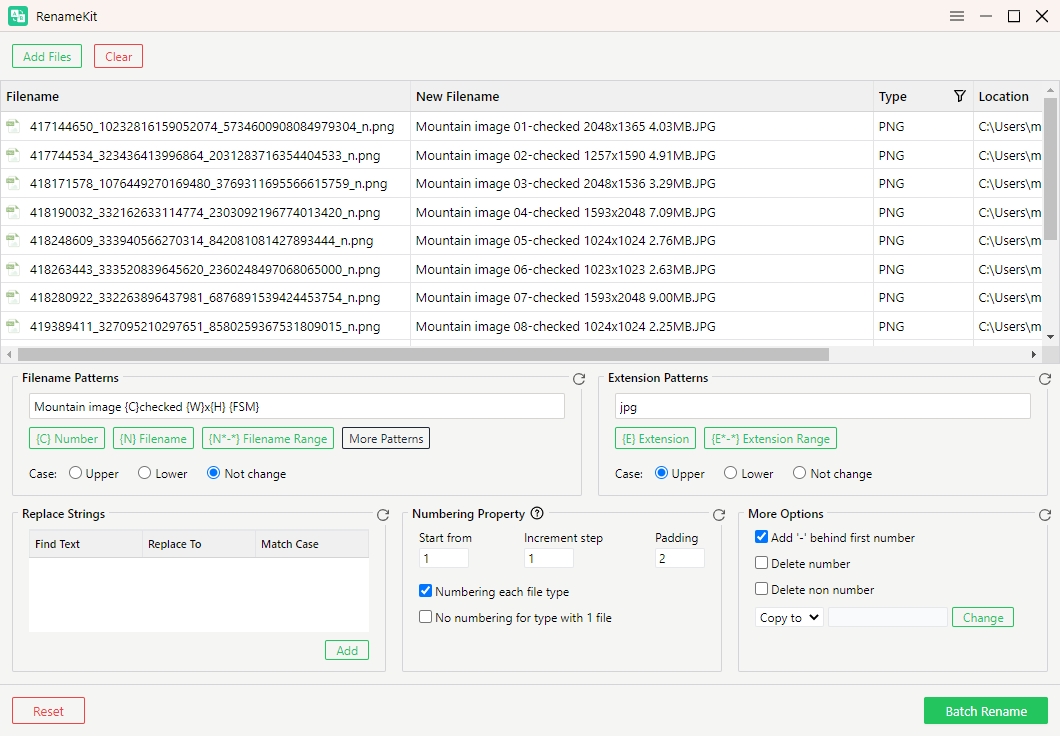
5. Pulsanti di azione di RenameKit
5.1 Filtrare file o cartelle
RenameKit ti consente di restringere la selezione di file o cartelle in base a criteri specifici. Questa funzionalità è essenziale per scegliere come target solo i file o le cartelle che soddisfano condizioni particolari, rendendo la ridenominazione in blocco più efficiente e organizzata.
Come filtrare file o cartelle:
Individua il pannello dei file > fai clic sull'icona del filtro nella sezione " Tipo " opzione > Filtra i file in base al tipo.
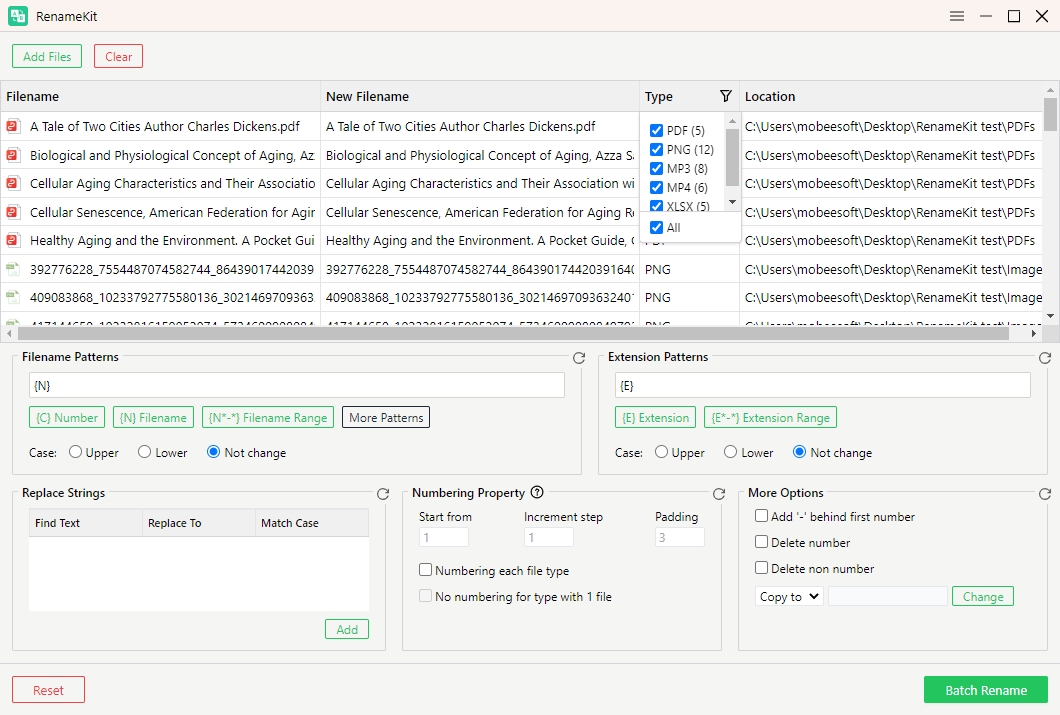
5.2 Spostare o copiare file
RenameKit fornisce anche funzionalità per spostare o copiare file come parte del processo di ridenominazione. Questa funzionalità è particolarmente utile quando si organizzano file in directory diverse o si creano backup.
Come spostare o copiare file?
Individua “ Più opzioni " > Scegli " Copia a " O " Spostati in ” > Seleziona la cartella di destinazione in cui desideri spostare o copiare i file > Conferma la directory di destinazione.
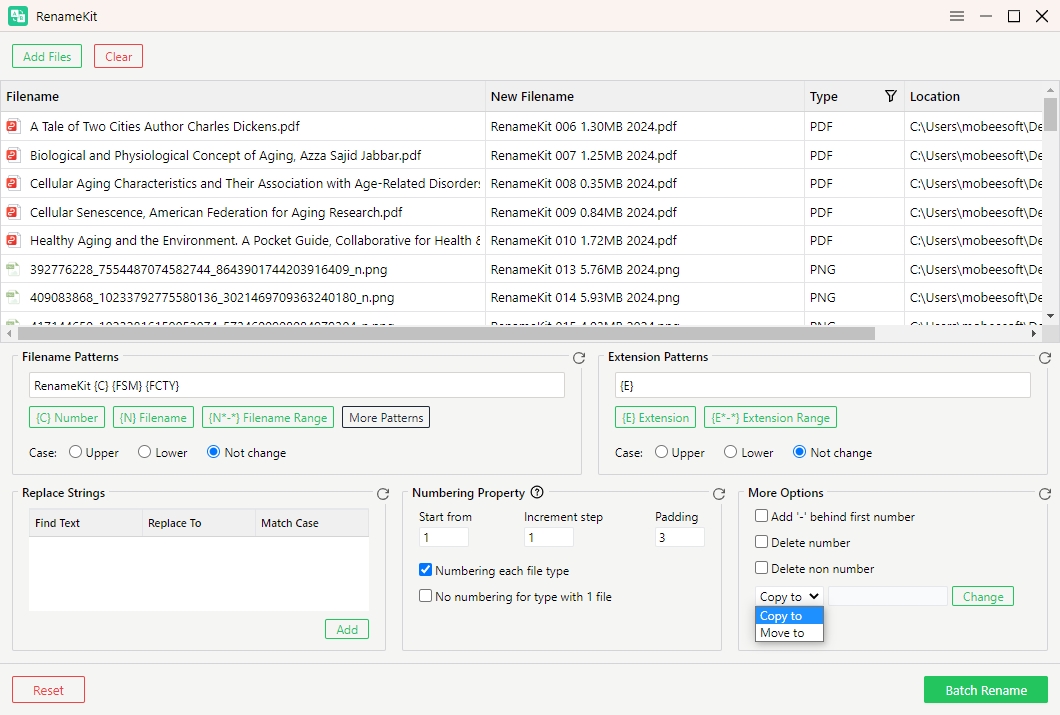
5.3 Reimposta regole di ridenominazione
Le regole di ridenominazione di ripristino La funzionalità di RenameKit ti consente di cancellare tutti i criteri di ridenominazione attuali e ricominciare da capo. Ciò può essere utile se desideri eliminare le impostazioni correnti e riconfigurare da zero le nuove regole di ridenominazione.
Come utilizzare la funzione Reimposta?
Clicca il " Ripristina " nella parte inferiore di ciascuna sezione del modello rimuoverà i criteri di ridenominazione all'interno della sezione.
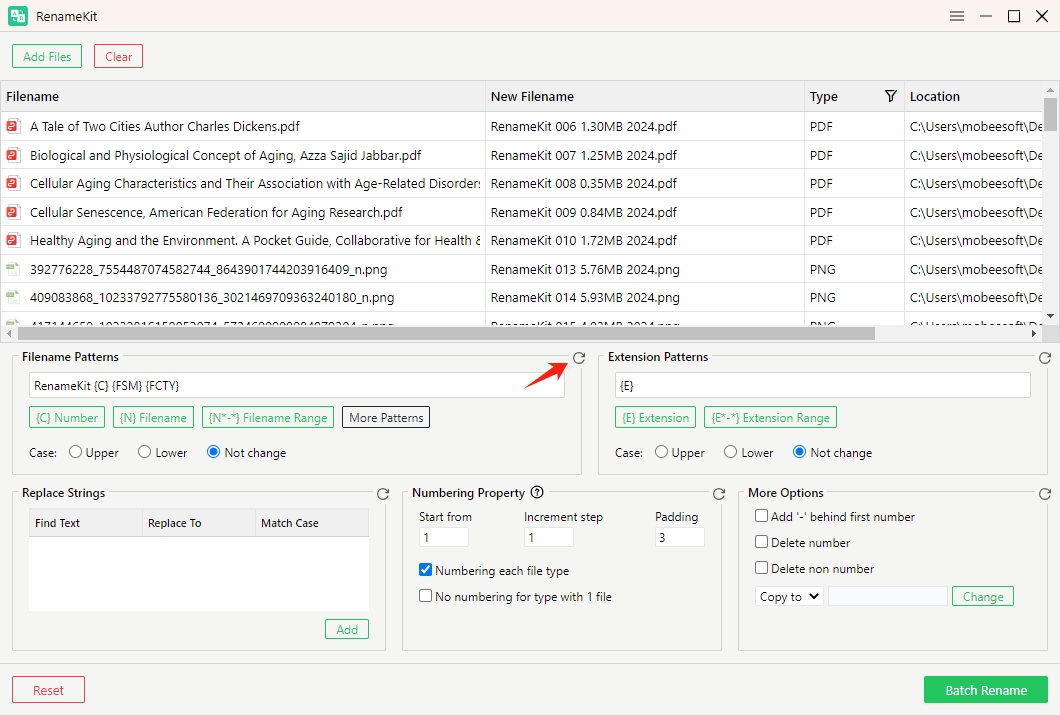
Clicca il " Ripristina Il pulsante " nell'angolo in basso a sinistra dell'interfaccia rimuoverà tutti gli attuali criteri di ridenominazione impostati.
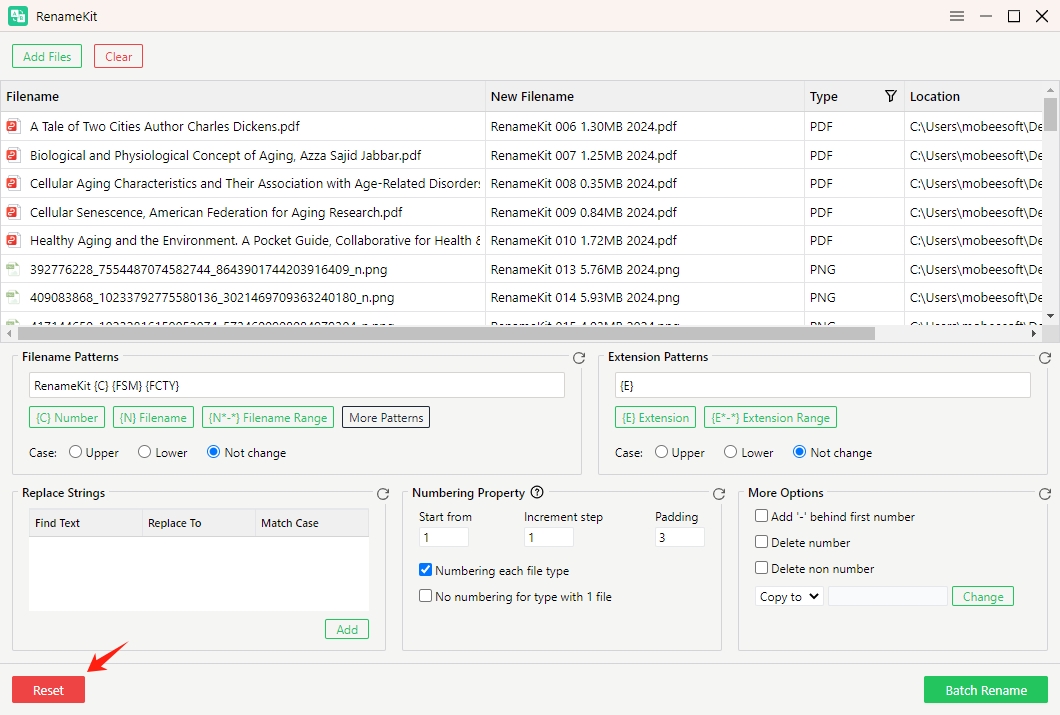
5.4 Rinominare in batch i nomi dei file
RenameKit consente agli utenti di rinominare più file con un clic. È possibile fare clic su " Rinomina batch " per applicare i nuovi nomi alla cartella selezionata verificare le modifiche nel riquadro di anteprima e salvarle nella cartella di destinazione prescelta.
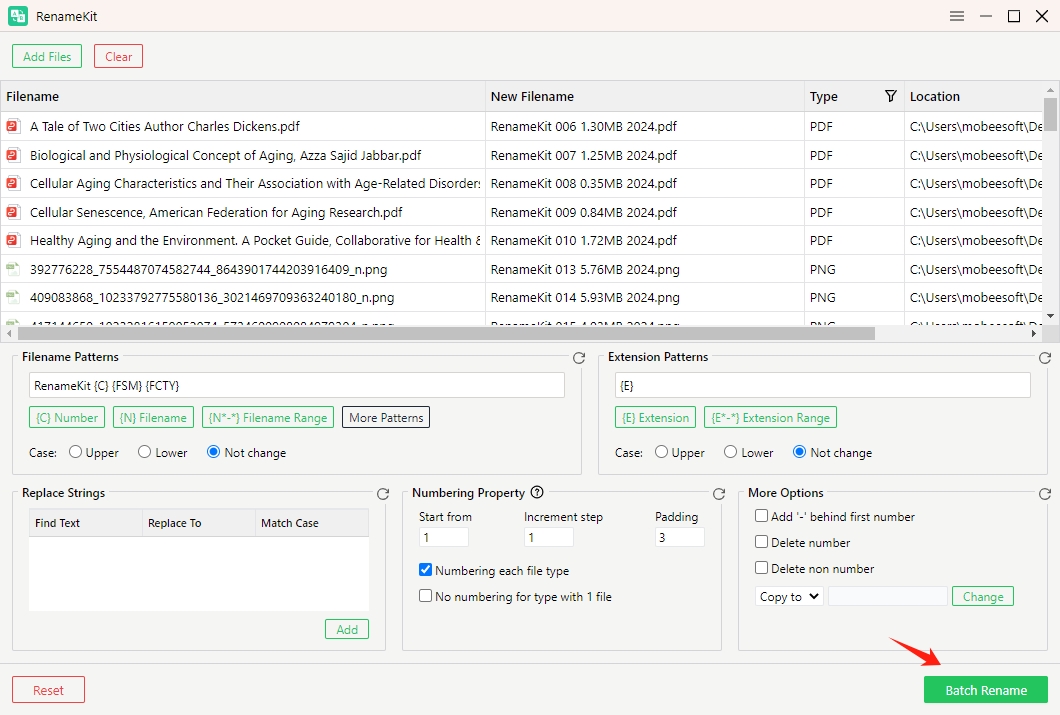
5.5 Eliminare un file o tutti i file
Se desideri cancellare un file specifico, seleziona il file e fai clic su " Eliminare “. Se desideri cancellare tutti i file dall'elenco corrente, premi " Chiaro “.
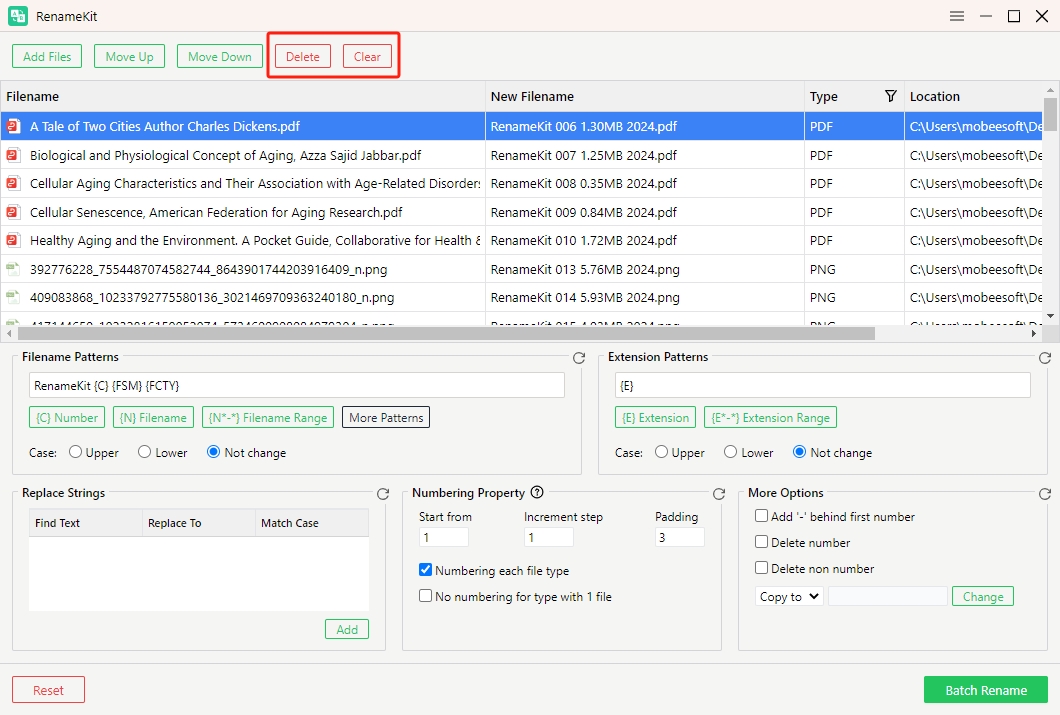
6. Come aggiornare RenameKit?
Vai a menu delle impostazioni nella barra dei menu in alto e seleziona " Controlla gli aggiornamenti “. RenameKit cercherà automaticamente eventuali aggiornamenti disponibili. Se è disponibile un aggiornamento, ti verrà richiesto di scaricarlo.
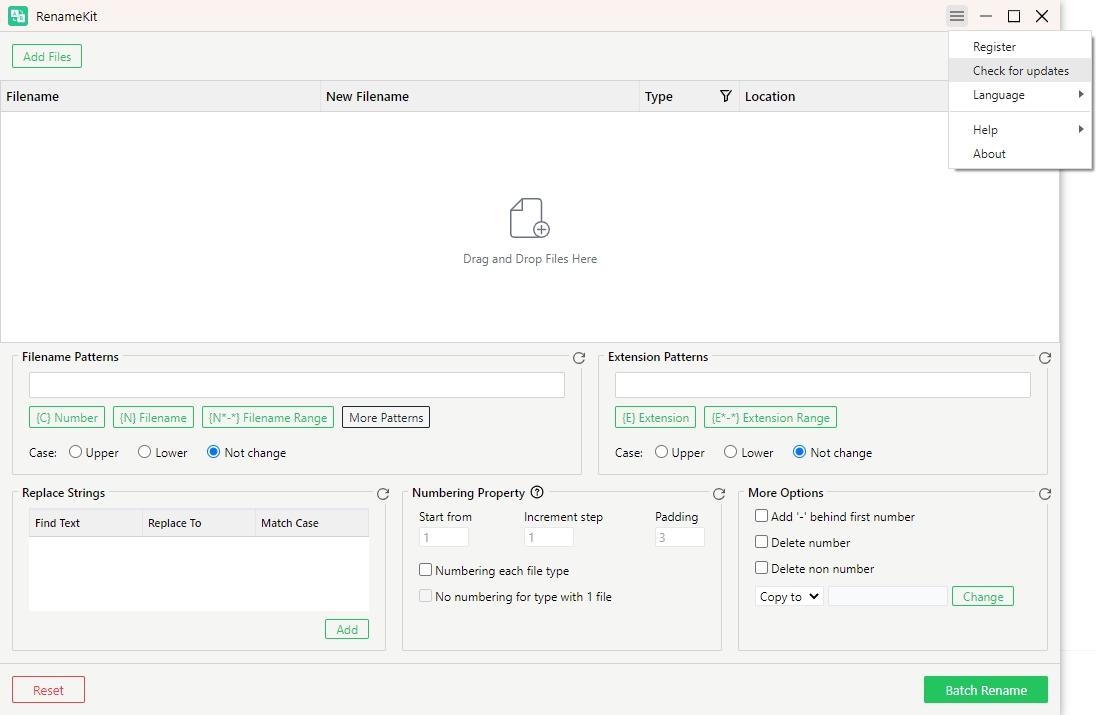
7. Come ottenere assistenza per RenameKit?
All'interno di RenameKit, vai su " Aiuto " menù. Scegliere " Guida utente ” per leggere guide dettagliate su come utilizzare le diverse funzionalità di RenameKit; Scegliere " Supporto " per leggere le domande frequenti su Swyshare prodotti; Scegliere " Apri la cartella di registro " per trovare la cartella di registro di RenameKit, inviarla a e ottenere assistenza da Swyshare squadra tecnologica.