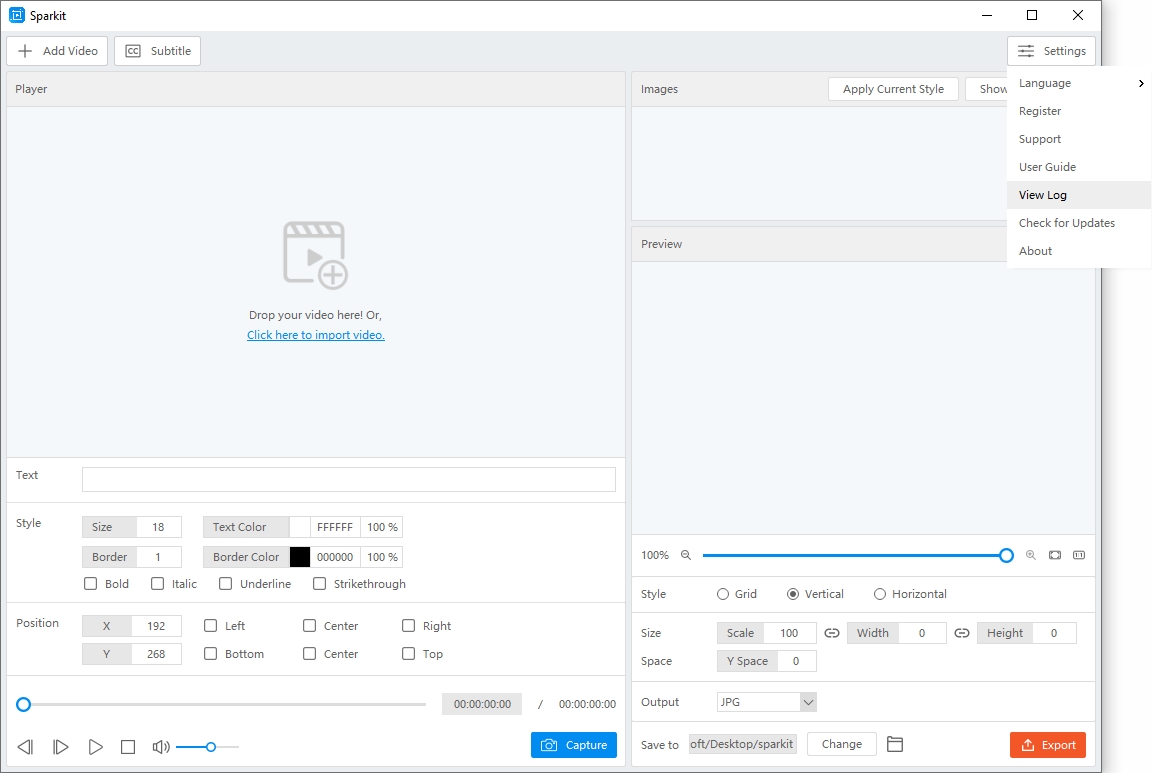Inizia con Sparkit
Inizia con Sparkit , ottieni momenti scintillanti nel video. Ecco una guida dettagliata all'utilizzo Sparkit per acquisire e unire schermate video per storie visive complete.
1. Come scaricare e installare Sparkit ?
1.1 Scarica Sparkit
Se ancora non l'hai fatto Sparkit sul tuo computer, fai clic sul pulsante seguente per scaricarlo Sparkit sul tuo Windows o Mac.
1.2 Installa e avvia Sparkit
- Su Windows
Individuare il file di installazione scaricato denominato " Sparkit .exe " e fare doppio clic su di esso per eseguirlo.
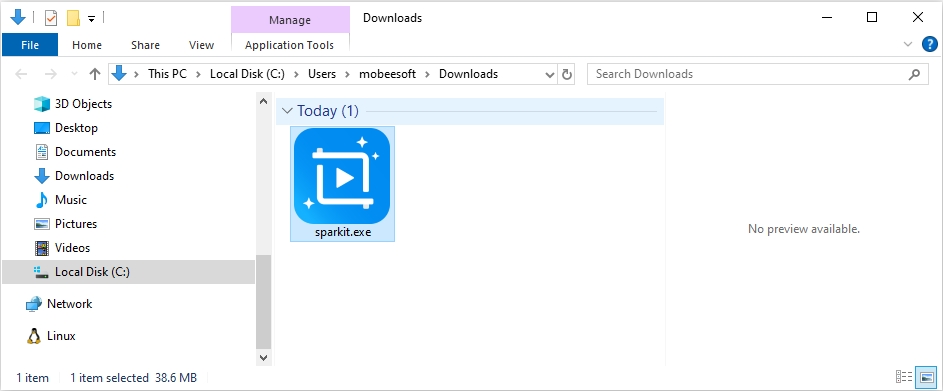
Ti verrà richiesto di leggere e accettare il Contratto di licenza con l'utente finale (EULA). Rivedi i termini e, se sei d'accordo, seleziona la casella che indica la tua accettazione e fai clic su " Prossimo “.
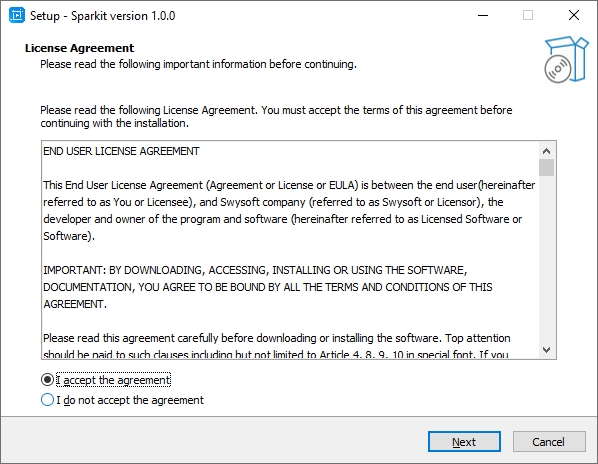
Scegli la posizione di destinazione da installare Sparkit e fare clic su " Prossimo "per continuare il processo.
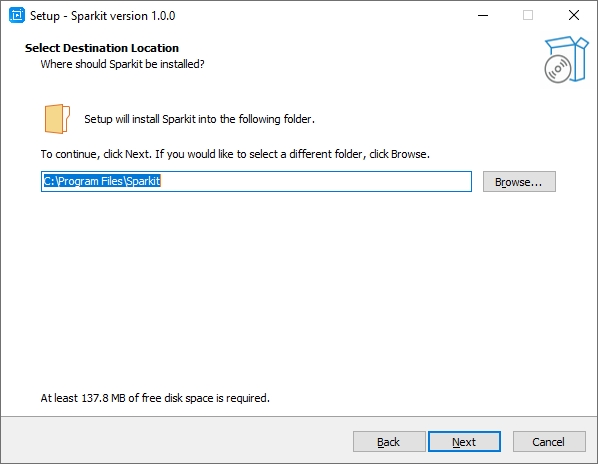
Clicca sul " Installare " per avviare il processo di installazione.
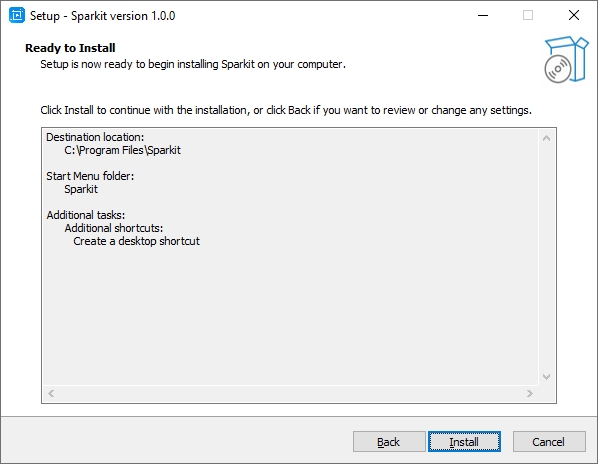
Una volta terminata l'installazione, vedrai un'opzione per avviarla Sparkit . Seleziona la casella se desideri avviare il programma immediatamente dopo l'installazione e fai clic su " Fine “.
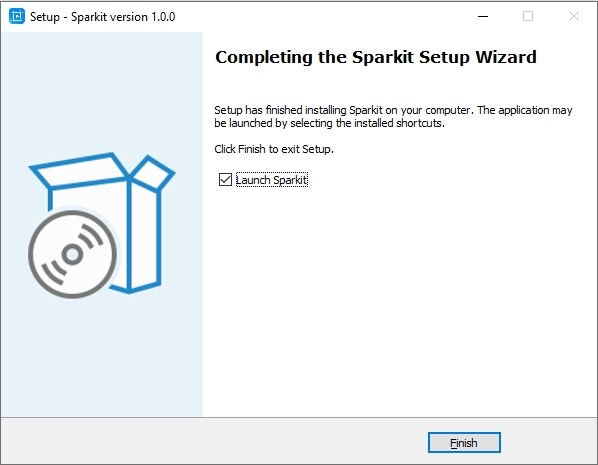
- Su Mac
Individuare il file di installazione scaricato denominato " Sparkit .dmg " nella cartella Download e fai doppio clic su di essa per aprirla.
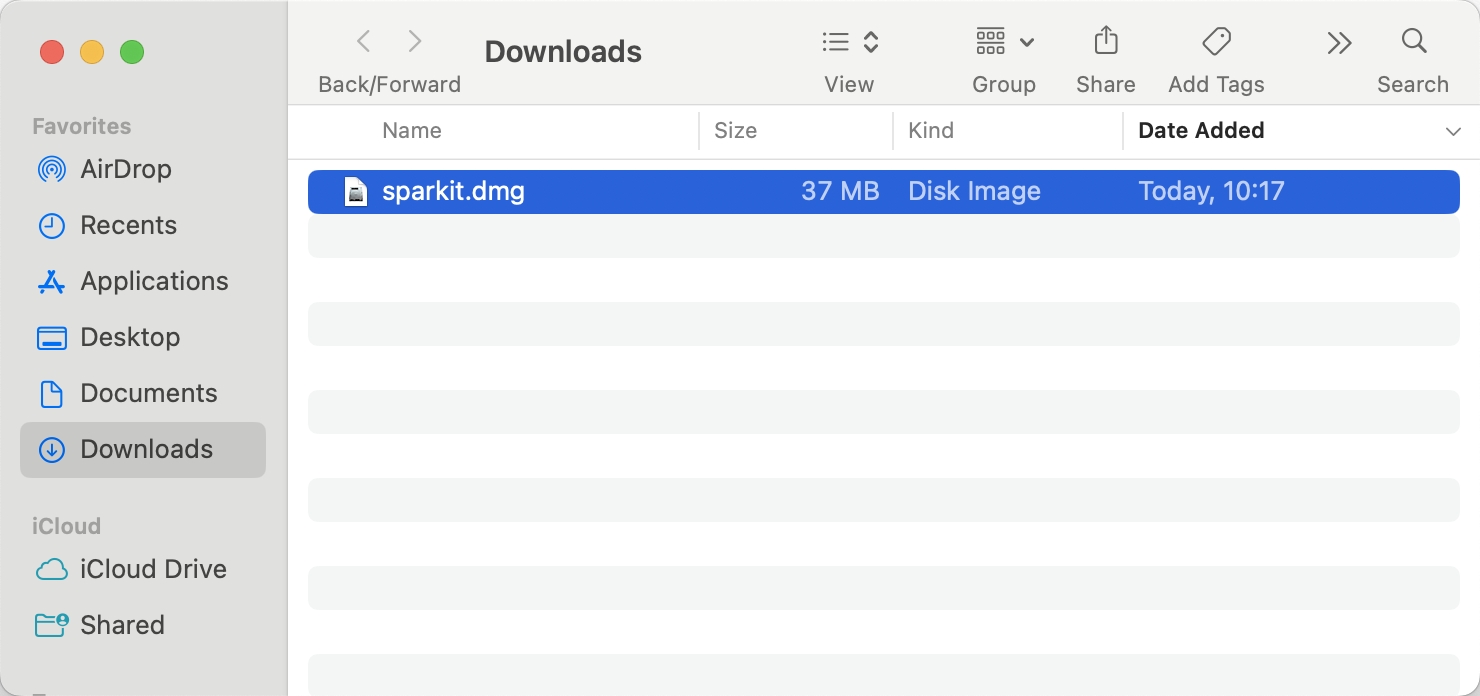
Trascina il Sparkit sull'icona della cartella Applicazioni per avviare il processo di installazione. Questo copierà il file Sparkit l'applicazione nella cartella Applicazioni sul Mac.
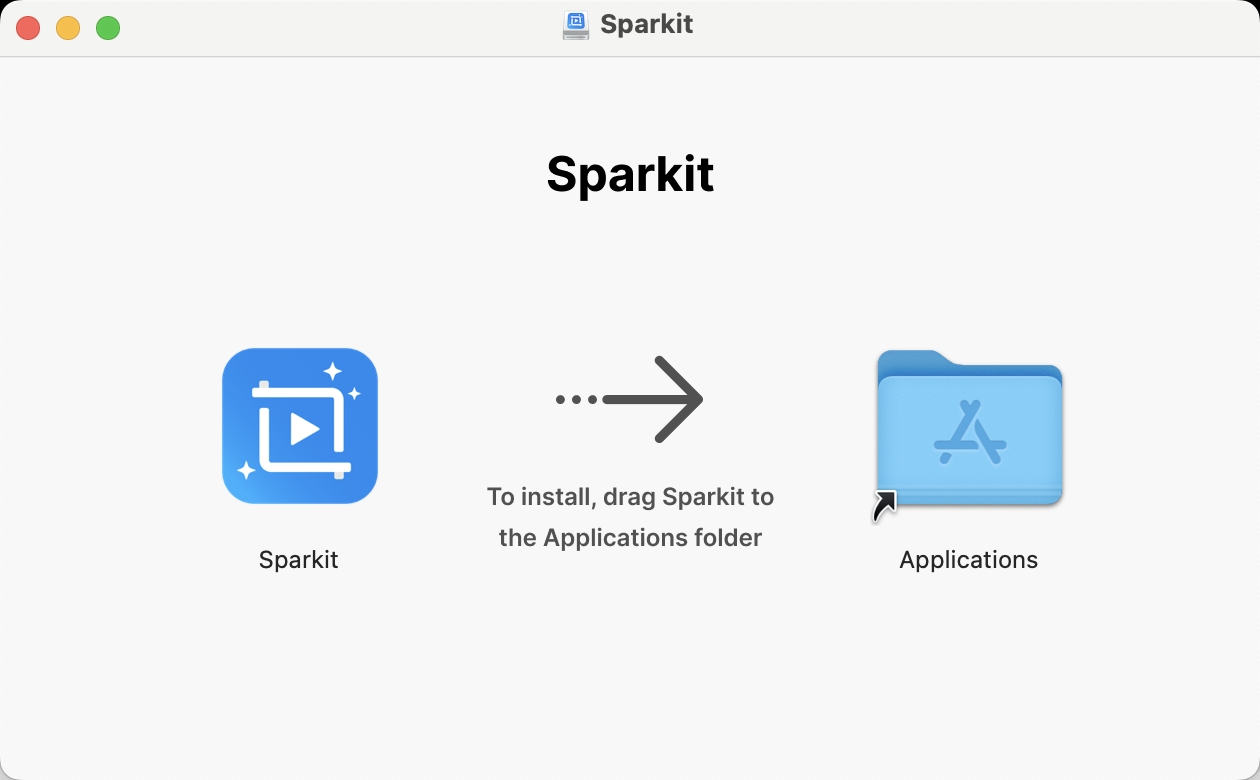
Passare alla cartella Applicazioni e individuare il file Sparkit applicazione. Fare doppio clic su Sparkit icona per avviare l'applicazione sul tuo Mac.
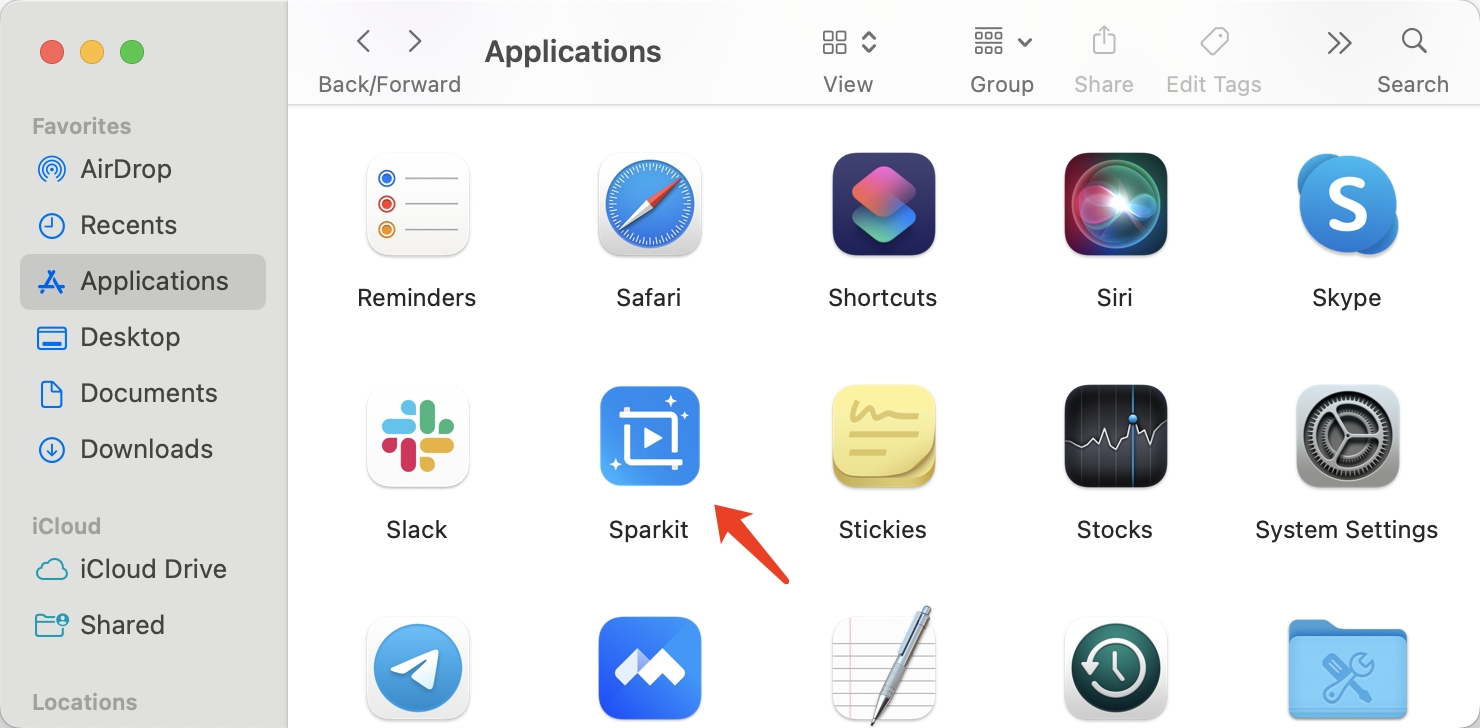
2. Come registrarsi Sparkit ?
Sparkit fornisce sia la prova gratuita che la versione completa. La versione di prova gratuita di Sparkit ha queste restrizioni: non puoi utilizzare la funzionalità dei sottotitoli automatici e i tuoi file di output sono dotati di filigrane, quindi se desideri utilizzare tutte le funzionalità di Sparkit , ti consigliamo di scegliere a Sparkit Piano Pro dal sito ufficiale.
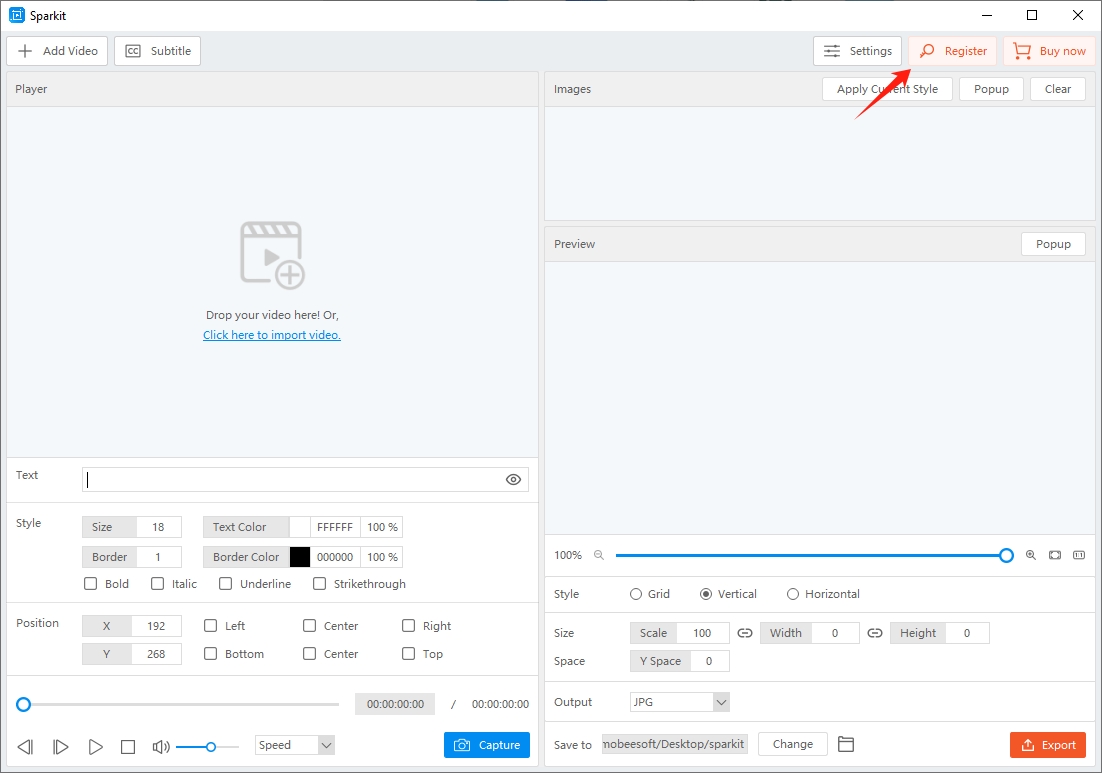
Dopo l'acquisto, riceverai un'e-mail con le informazioni sull'ordine, inclusa la chiave di licenza. Copia la chiave e torna al file Sparkit software, andare su “ Impostazioni " e fare clic su " Registrati pulsante ".
Incolla la chiave copiata e fai clic su " Registrati " per attivare il tuo account.
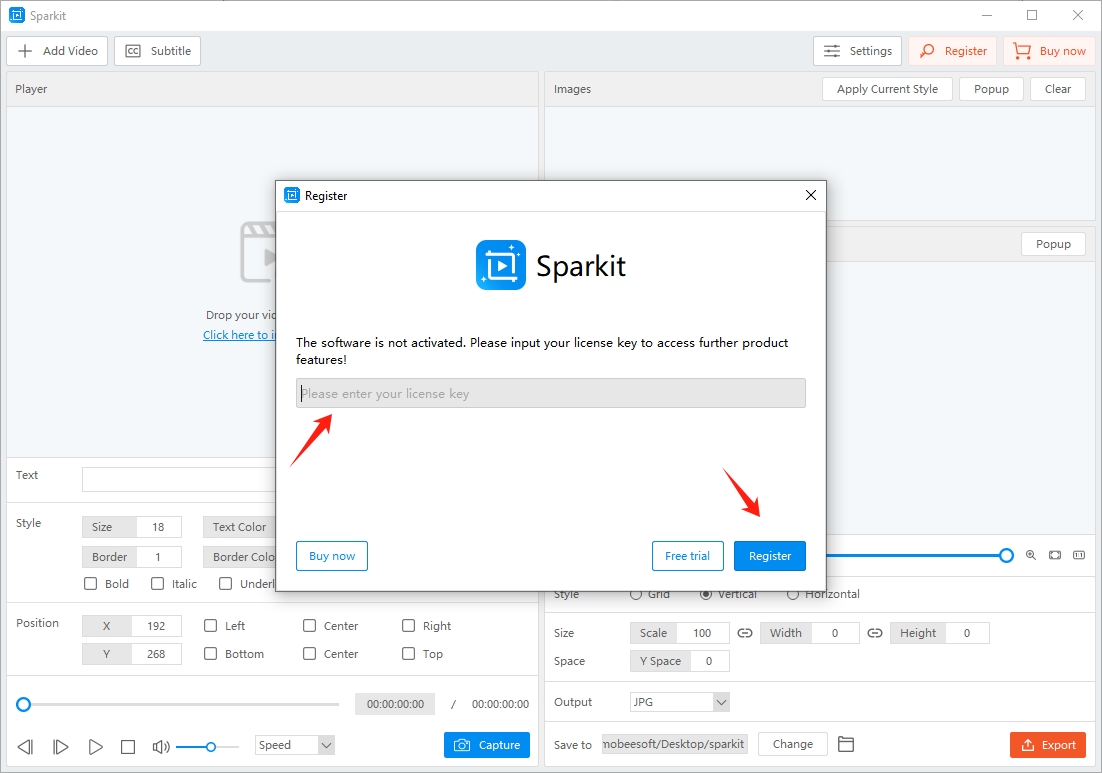
Dopo la registrazione, puoi accedere a tutte le funzionalità di Sparkit senza limitazioni.
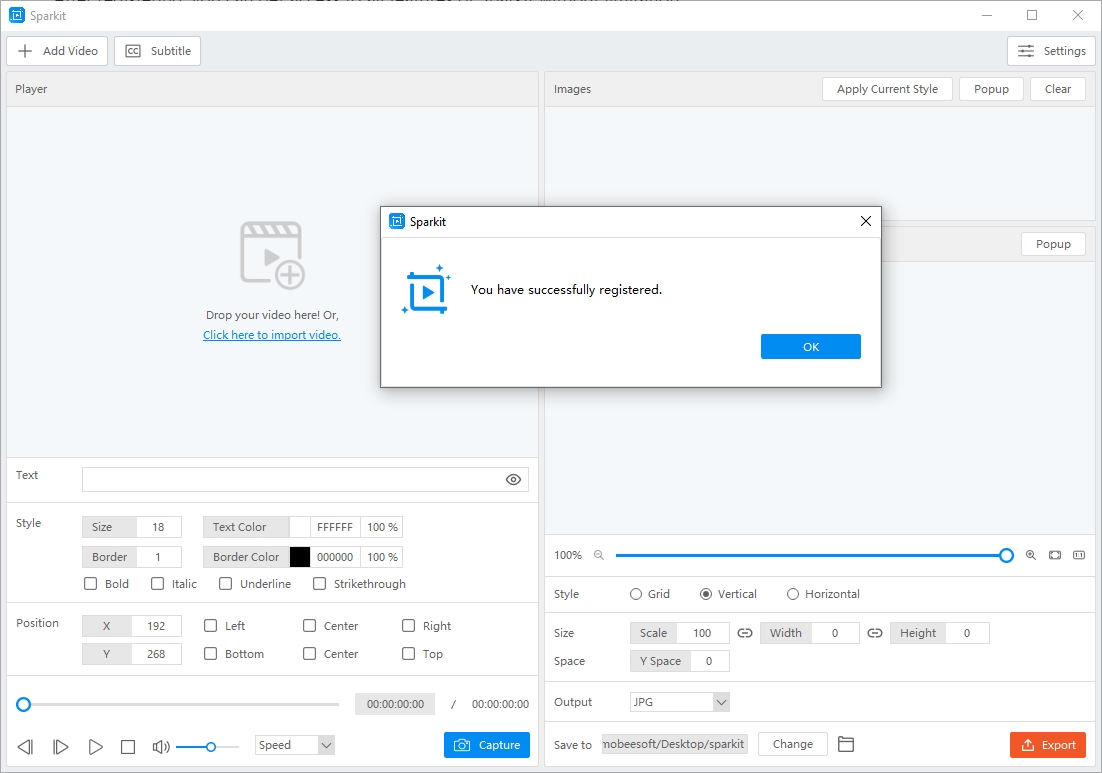
3. Come utilizzare Spakit?
3.1 Carica video
Aggiungi il tuo video a Sparkit semplicemente utilizzando il drag & drop (o) selezionandolo dal tuo computer.
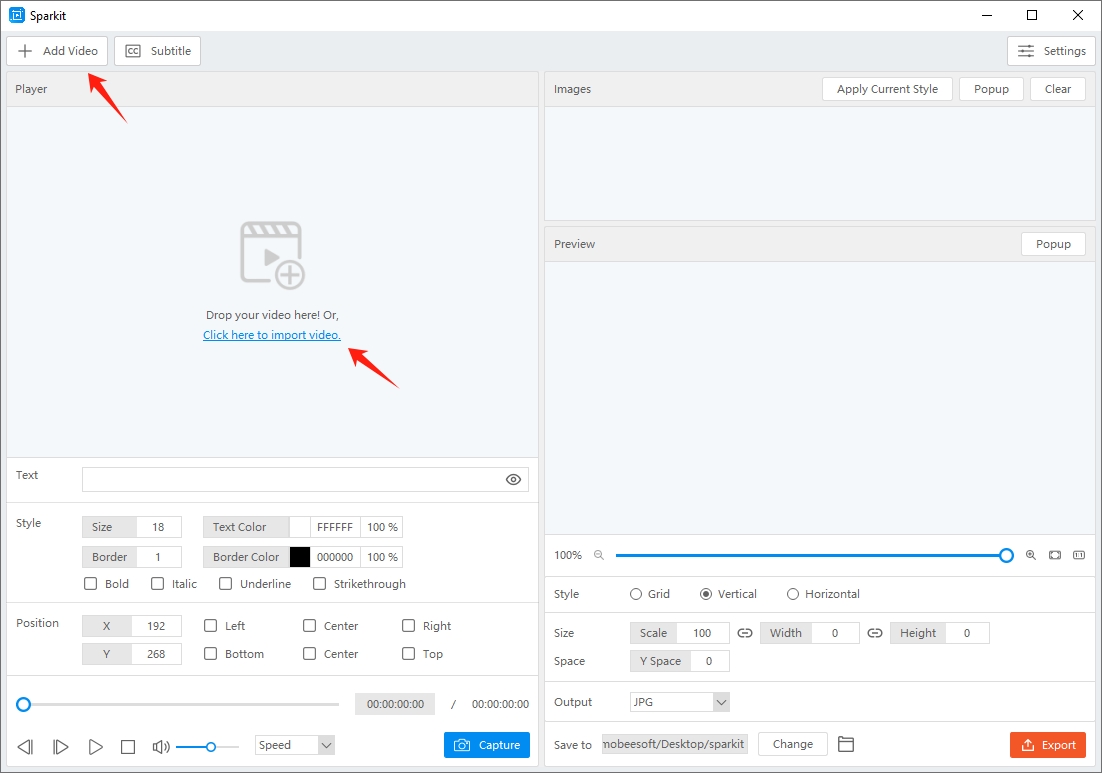
3.2 Aggiungi sottotitoli
- Sottotitoli automatici
L'aggiunta dei sottotitoli al tuo video può richiedere molto tempo Sparkit didascalie automatiche. Dopo aver caricato un video, fai clic su " Sottotitolo " > individua " Sottotitoli automatici " > Scegli la lingua del video > tocca " Creare “.
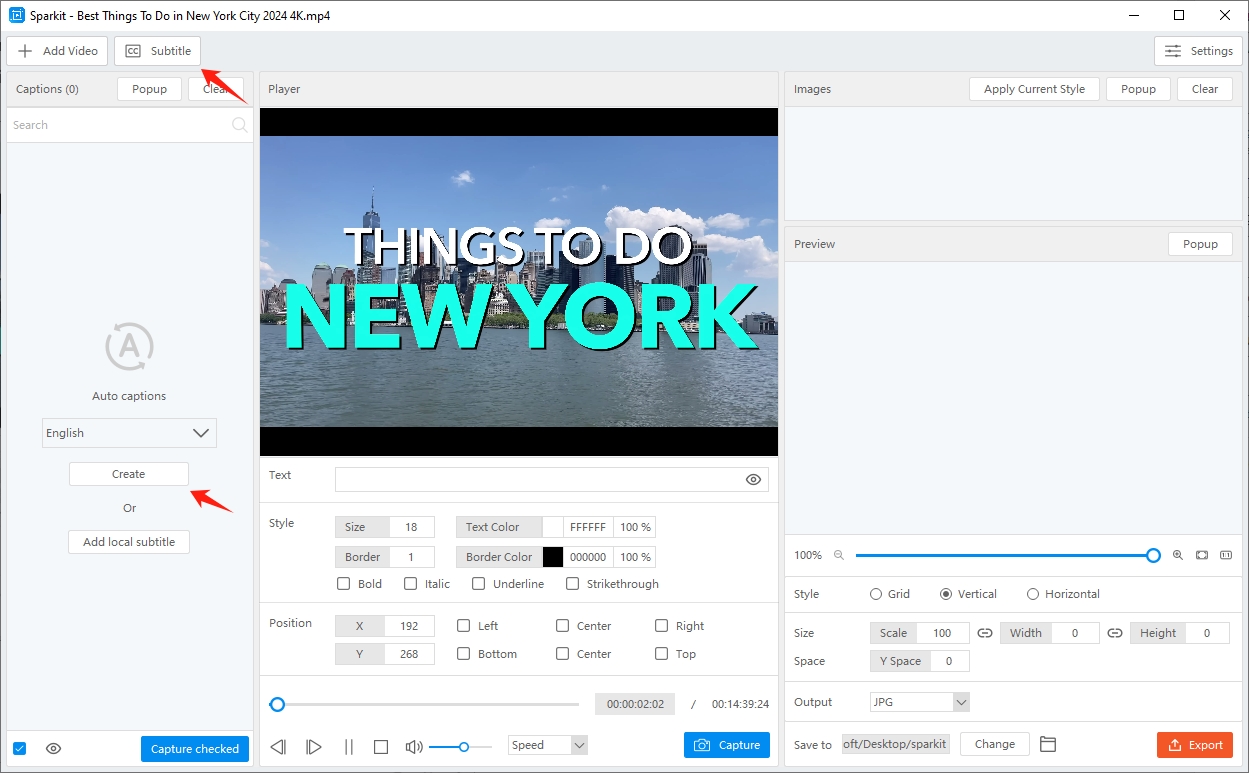
Sparkit inizierà a trascrivere il parlato del video in testo e ciò richiederà del tempo in base alla durata del video.
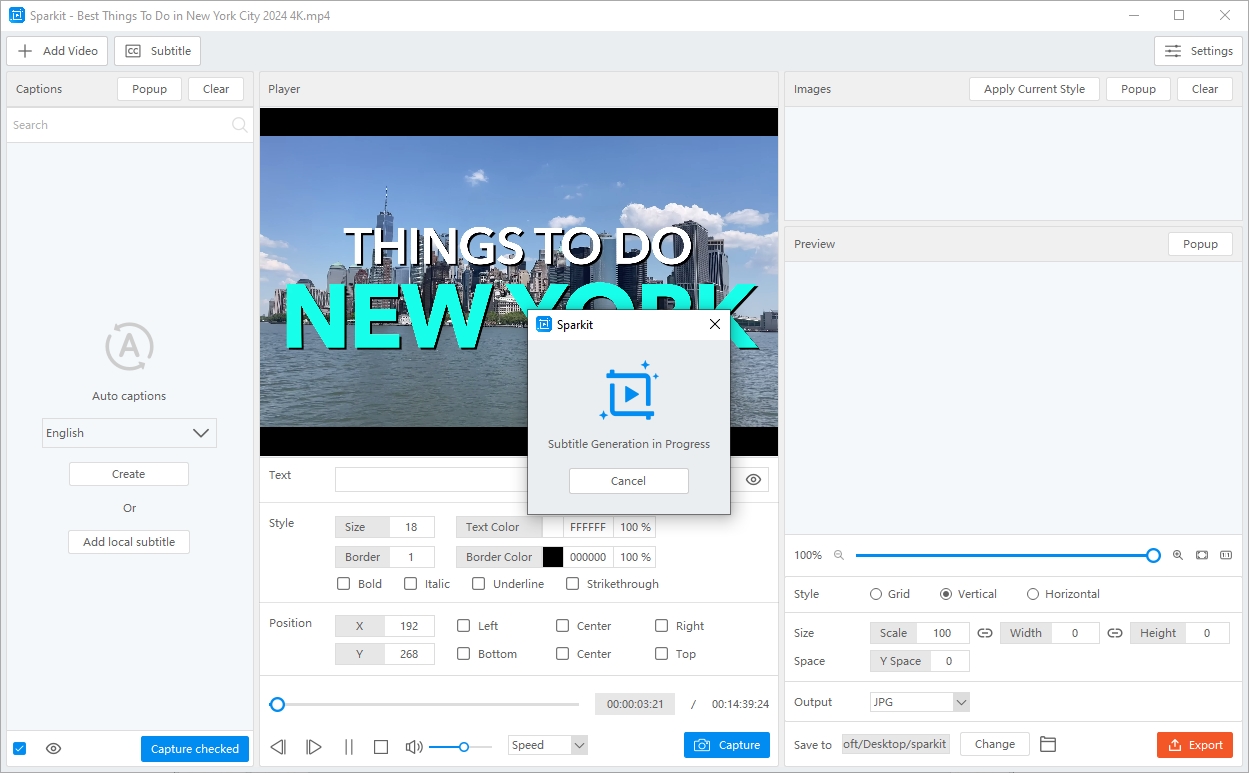
Una volta completata la generazione dei sottotitoli, Sparkit ti mostrerà tutti i fotogrammi video catturati in base ai sottotitoli.
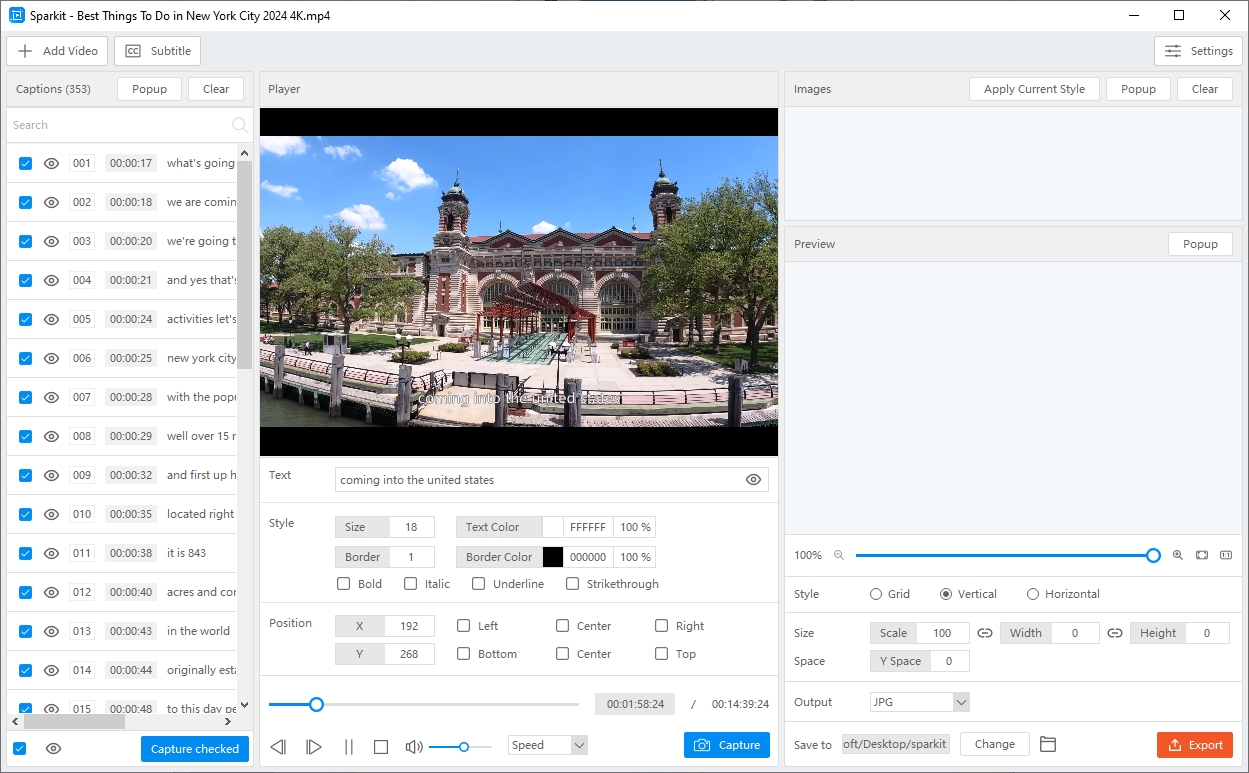
- Carica sottotitoli locali
Sparkit consente inoltre di caricare i sottotitoli esistenti sul video facendo clic su " Aggiungi sottotitoli locali “. I formati dei sottotitoli possono essere SRT, VTT, SSA, ASS, SUB e altri.
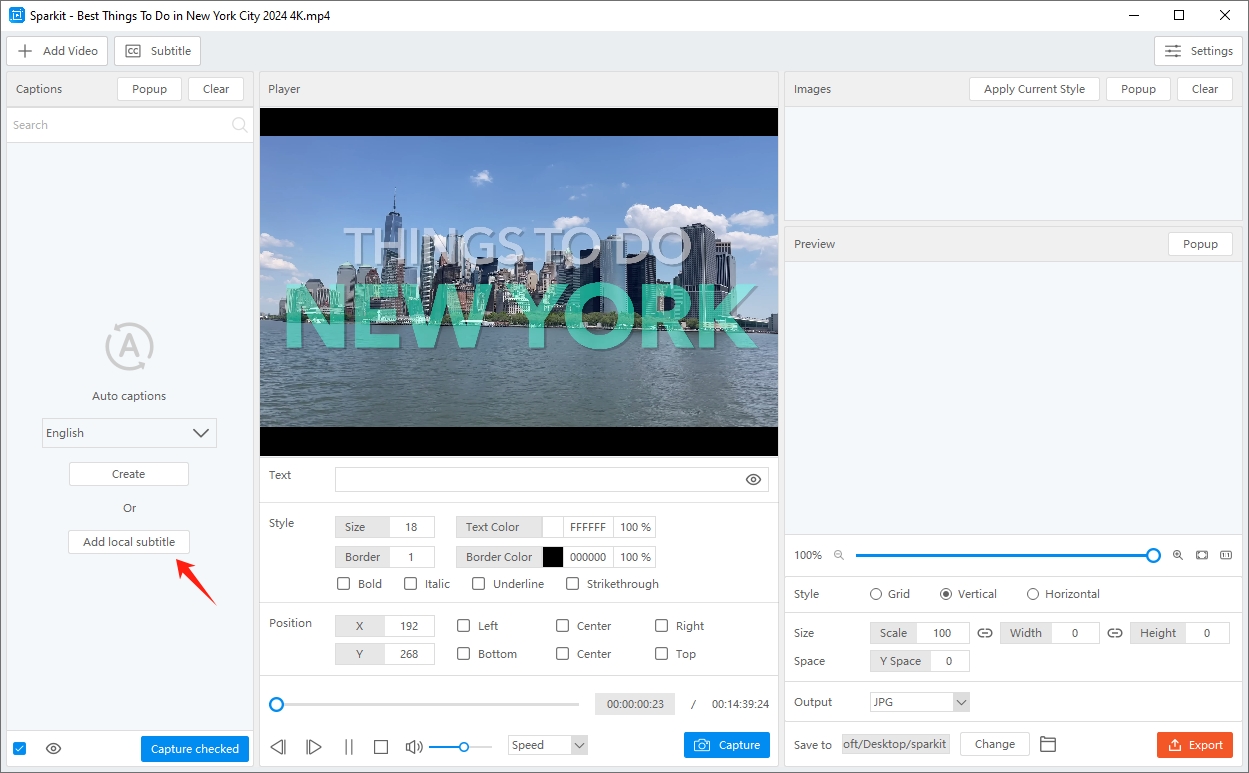
- Popup dei sottotitoli
Clicca sul " Apparire " e otterrai un popup di sottotitoli individuale.
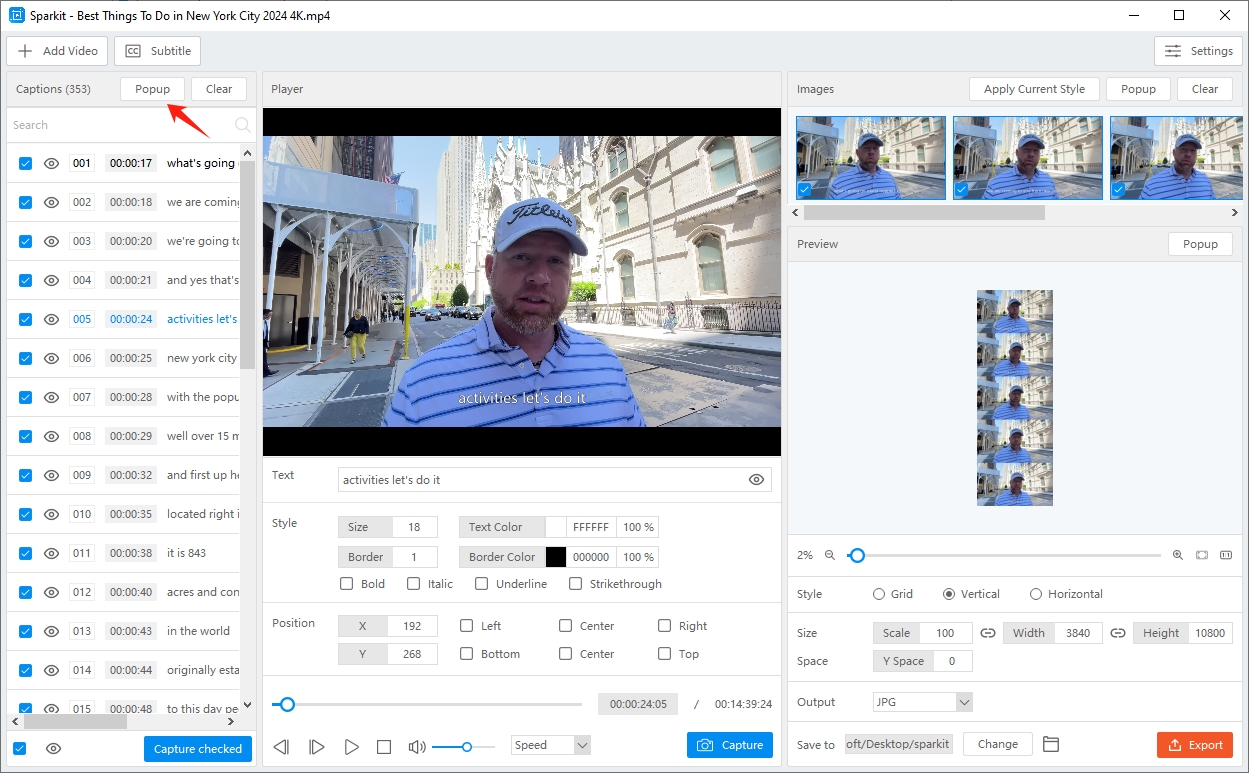
È possibile regolare la dimensione del popup per rendere più comoda la modifica dei sottotitoli.
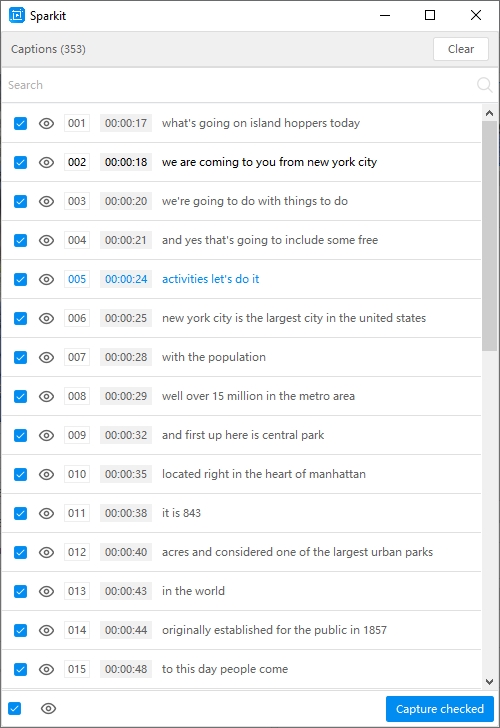
- Elimina i sottotitoli
Per eliminare il sottotitolo, è sufficiente fare clic sul pulsante " Chiaro " nel pulsante " Didascalie " sezione.
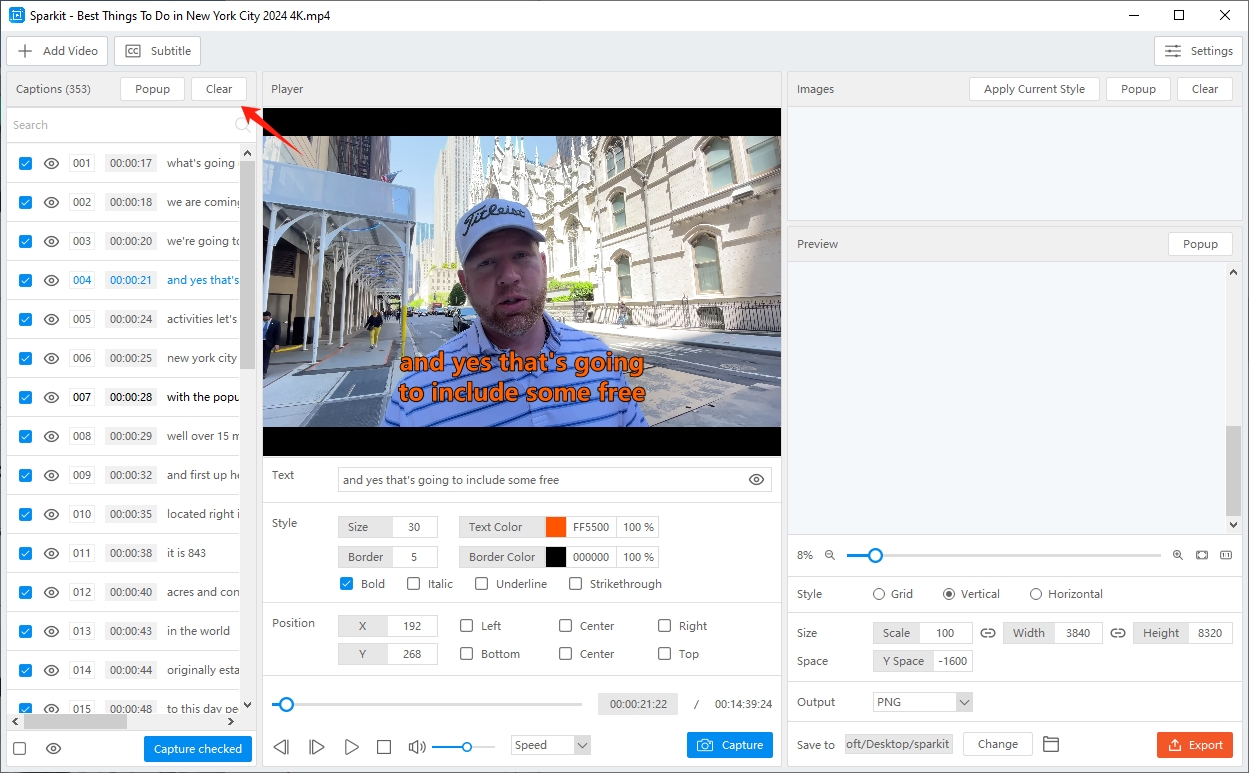
3.3 Cattura immagini da video
Dopo aver aggiunto i sottotitoli, puoi individuare un fotogramma e acquisire uno screenshot dal video facendo clic su " Catturare pulsante ". Sparkit catturerà l'immagine senza perdere alcuna qualità.
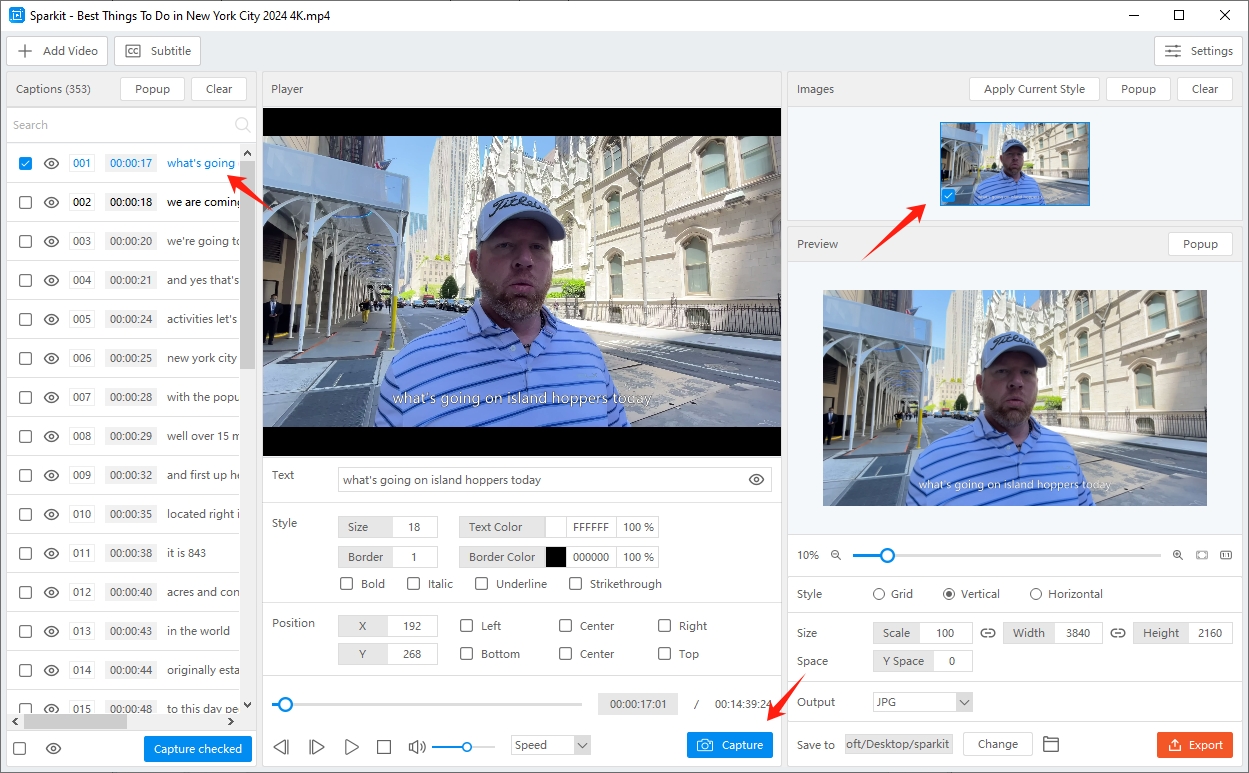
Puoi anche selezionare tutte o più immagini, quindi fare clic su " Cattura controllata " per catturare queste immagini dal video con un clic.
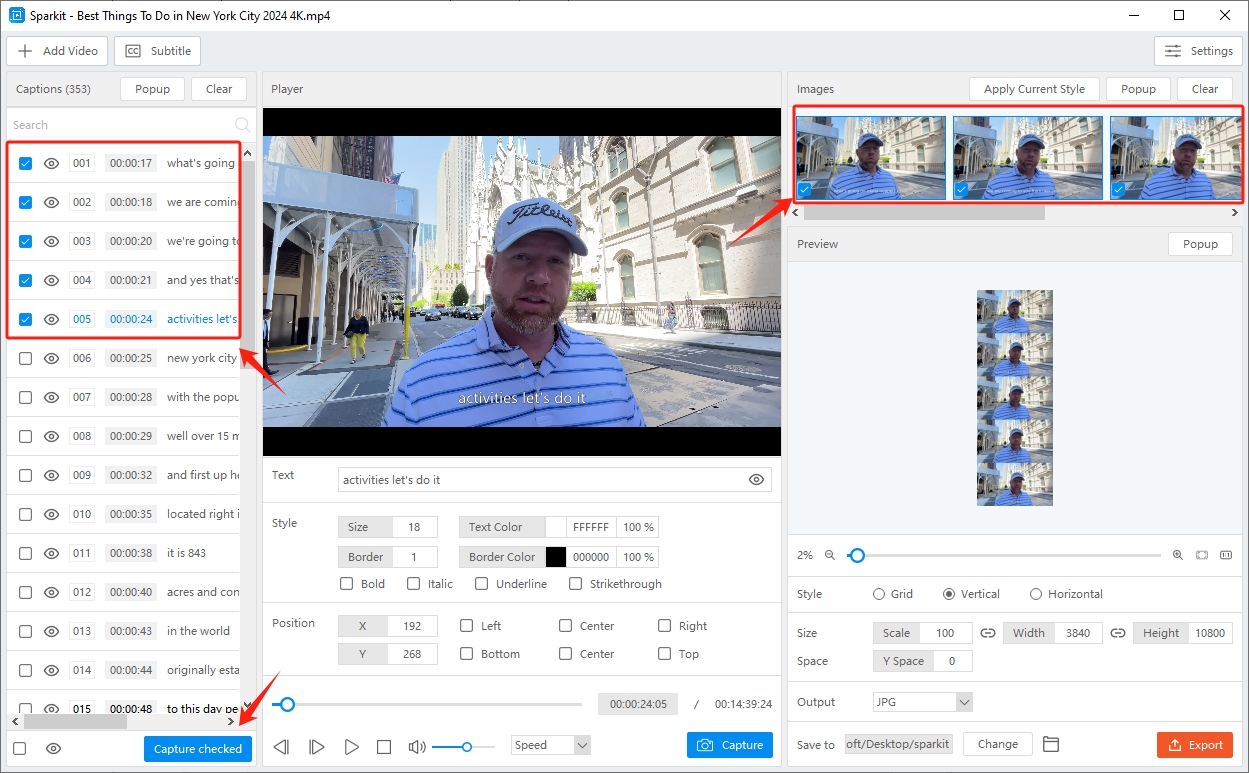
3.4 Regola i sottotitoli
Sparkit consente di modificare i sottotitoli generati o caricati, se necessario.
È possibile modificare il testo e premere il tasto Invio per mandare a capo la riga.
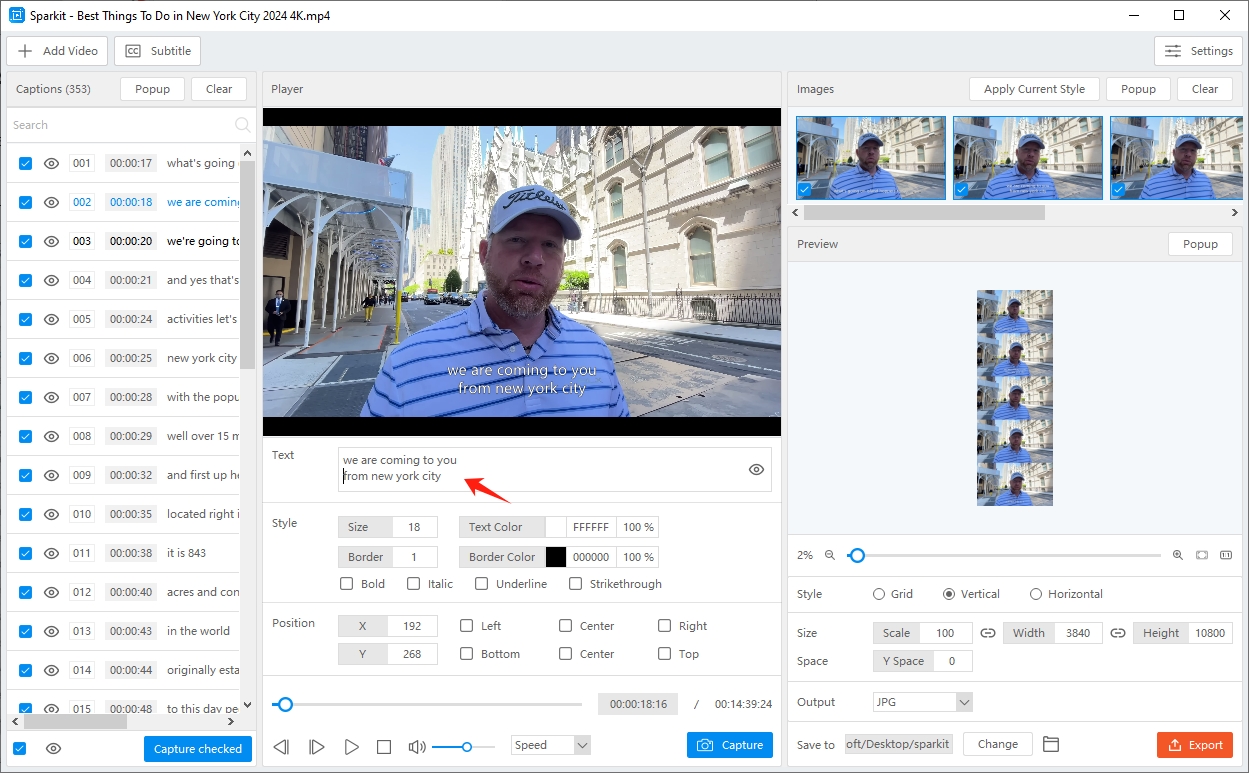
Puoi anche personalizzare lo stile dei sottotitoli (dimensione, colore e bordo) e la posizione con Sparkit interfaccia.
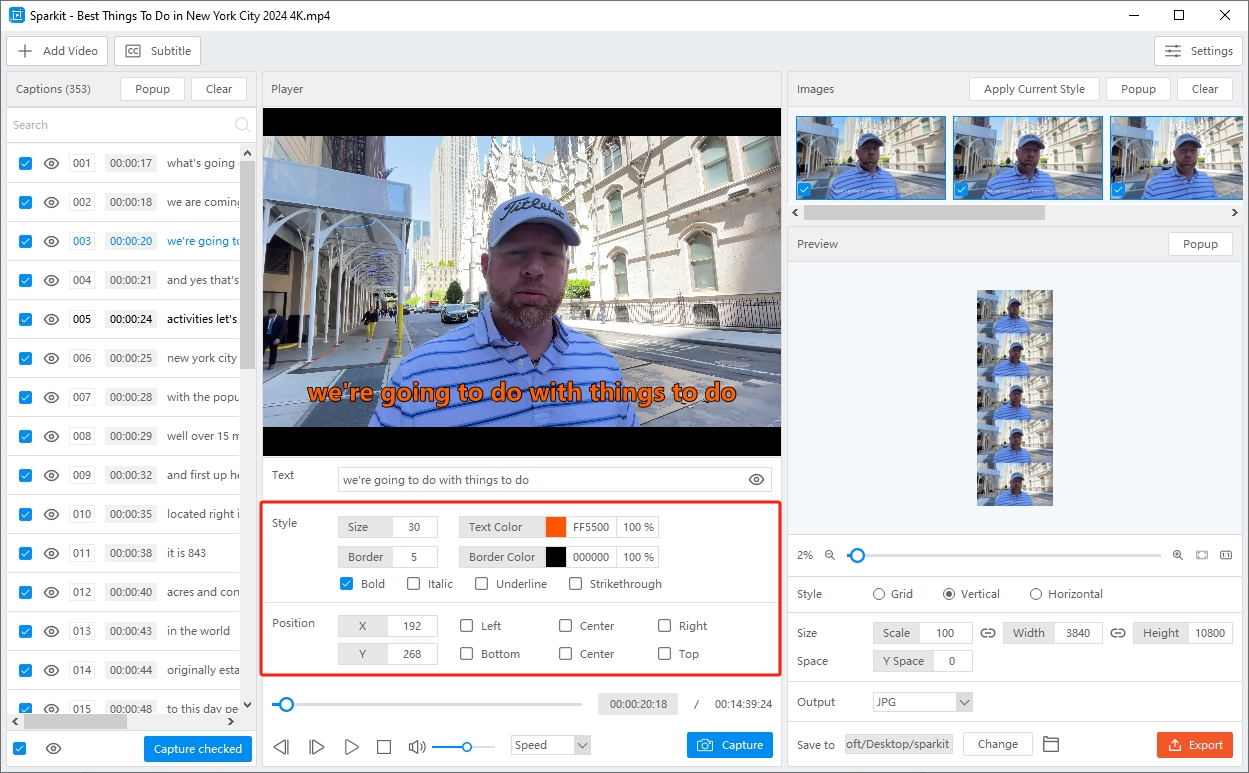
Se desideri applicare lo stile corrente a tutte le immagini catturate, fai clic sul pulsante " Applica lo stile corrente " nel " immagini " sezione e Sparkit inizierà il processo di richiesta.
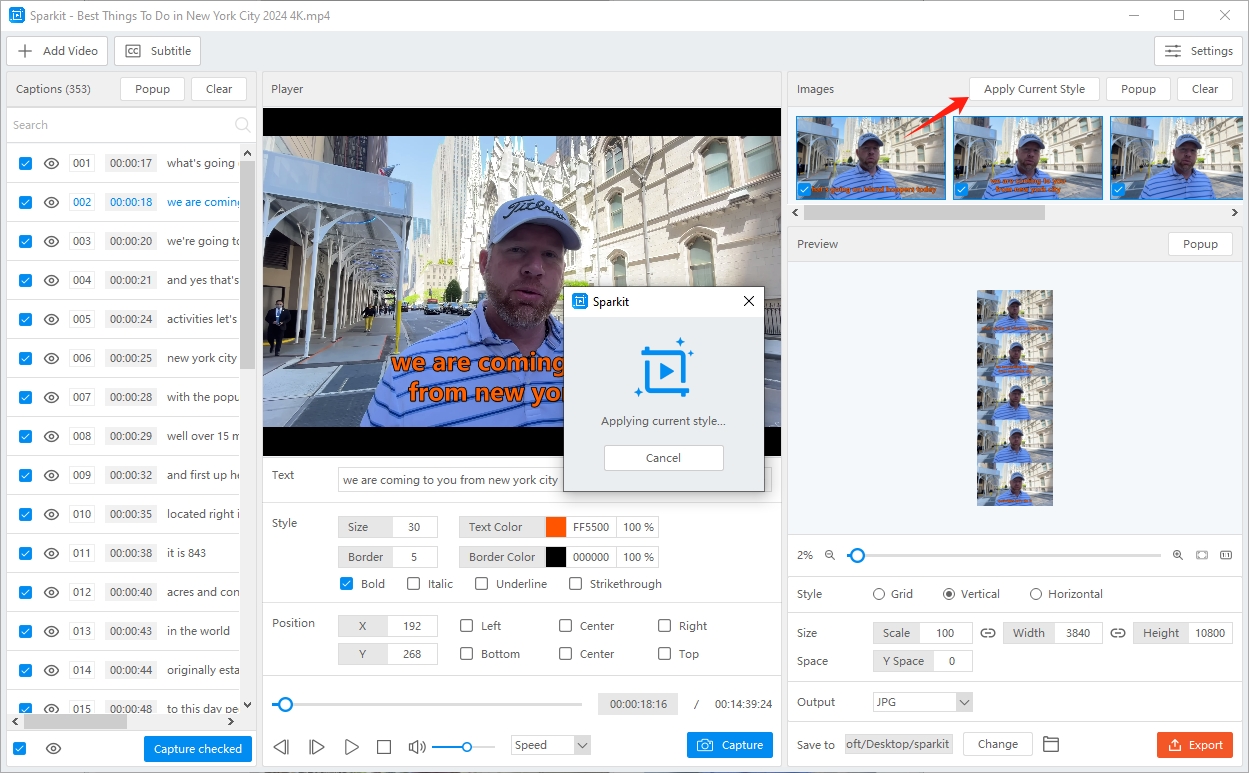
3.5 Selezionare le immagini da esportare in locale
Individua il “ immagini sezione ", fare clic su" Apparire " per visualizzare in anteprima tutte le immagini catturate.
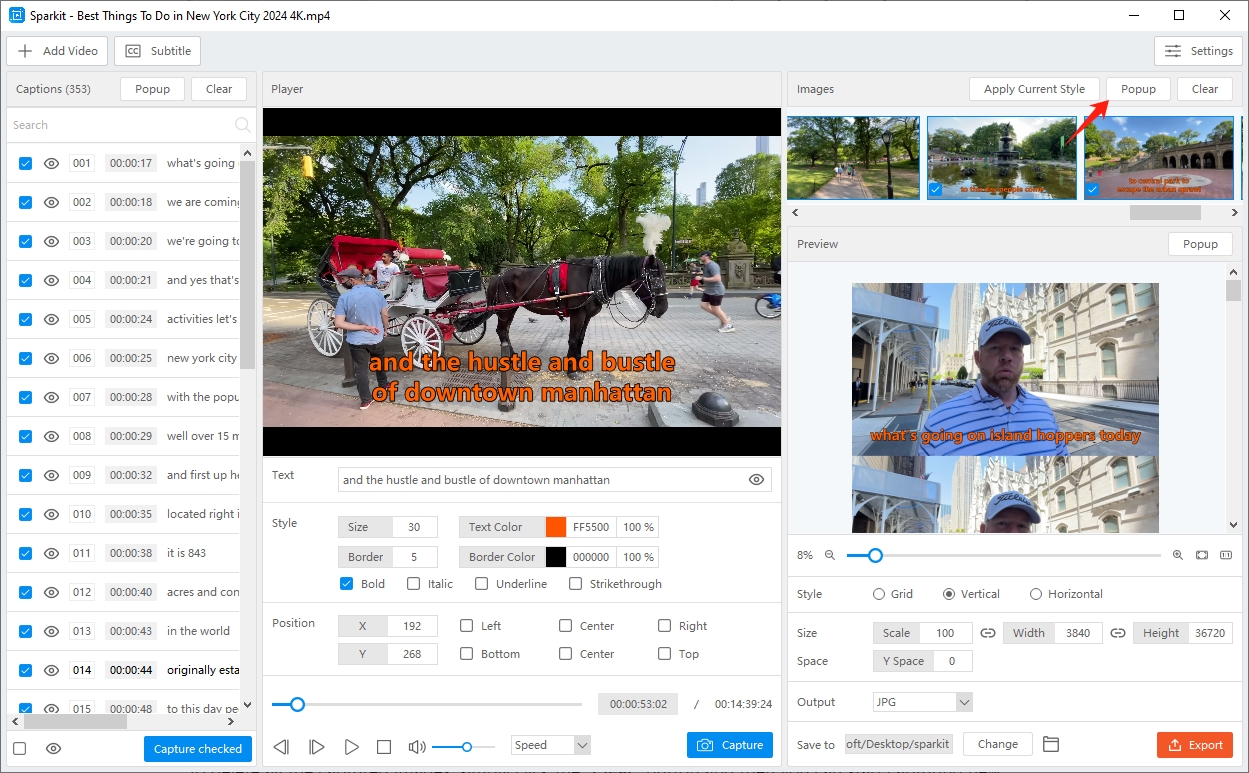
Puoi scegliere diverse immagini da esportare o esportare tutte le immagini sul tuo computer con un solo clic.
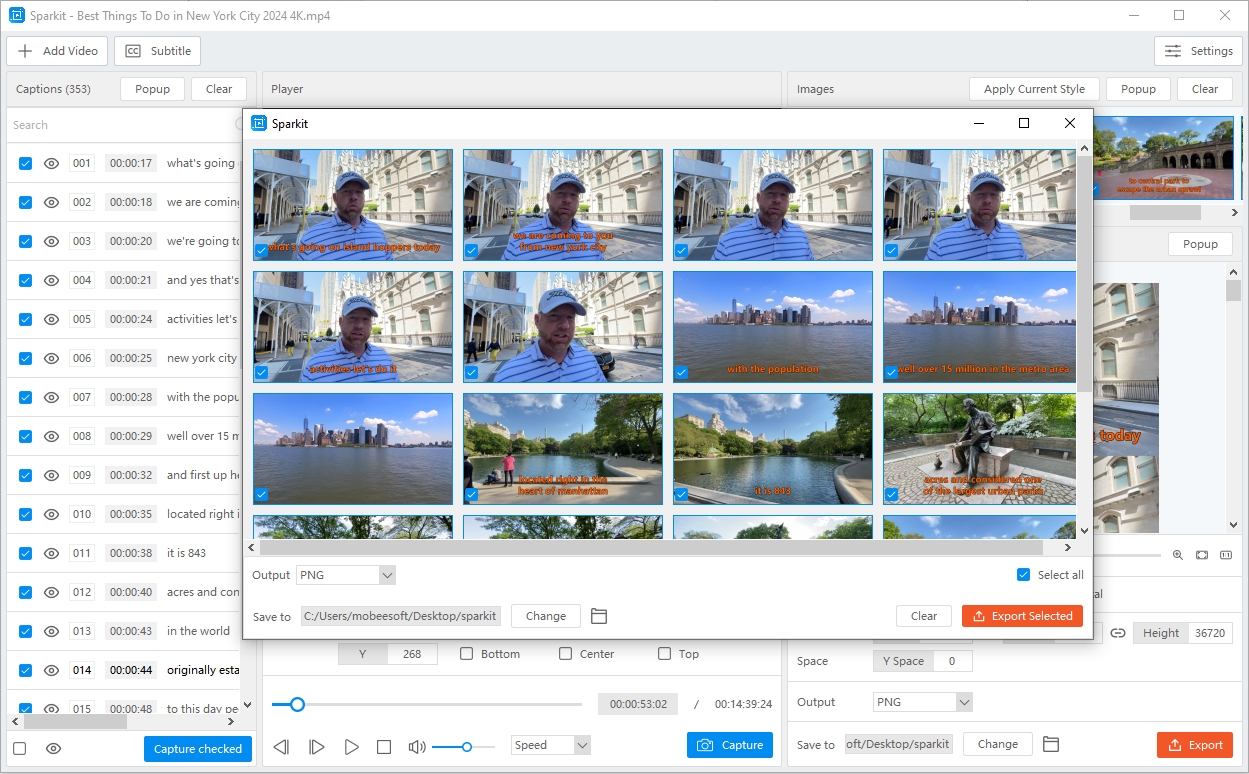
Per eliminare tutte le immagini catturate, è sufficiente fare clic sul pulsante " Chiaro " e poi puoi iniziare a catturare nuove immagini.
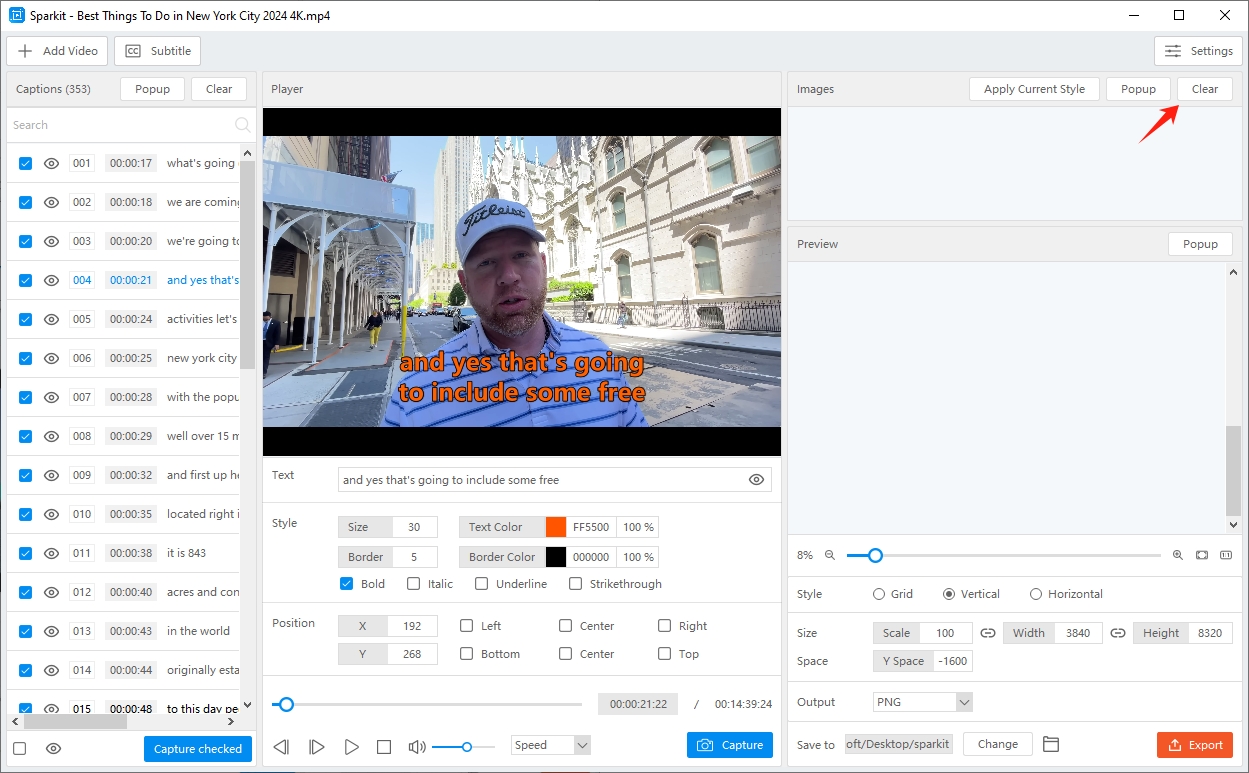
3.6 Unisci più immagini in una
- Scegli le immagini da combinare
Seleziona le immagini che desideri combinare in una nuova, quindi individua l'icona " Anteprima " sezione.
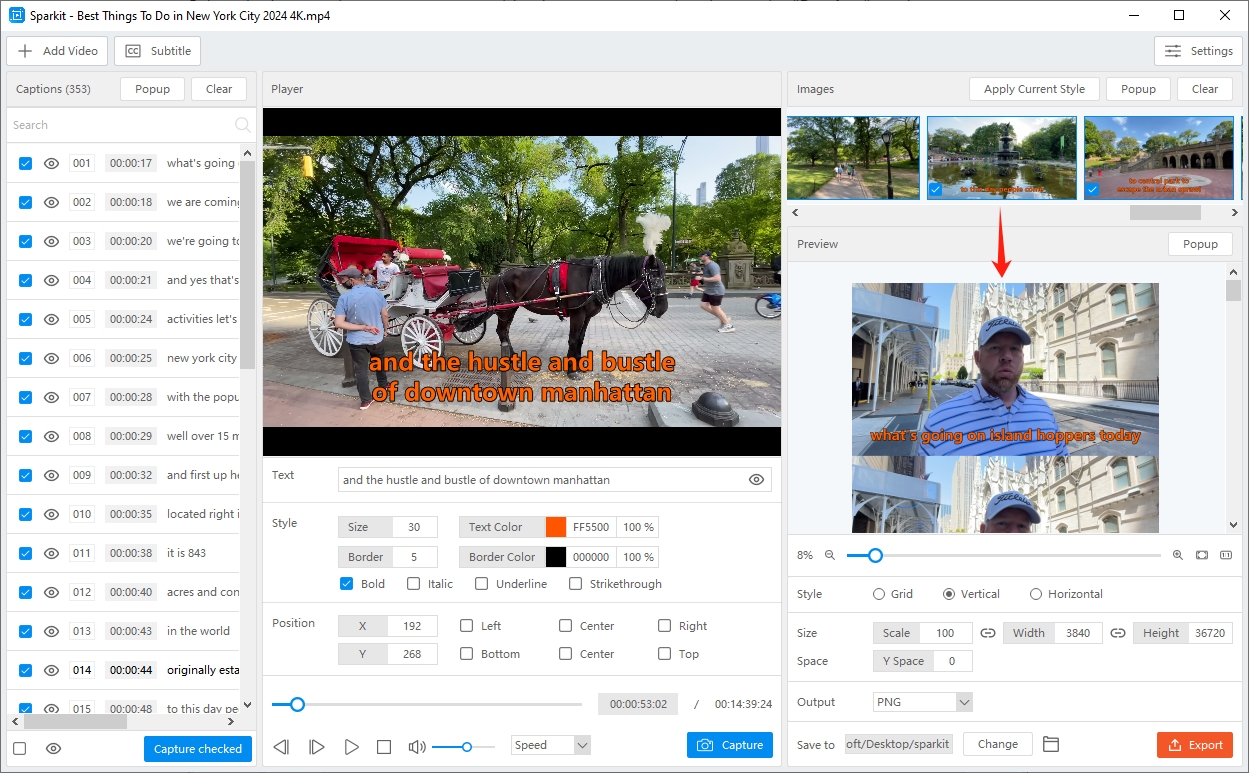
- Personalizza le impostazioni di output dell'immagine
Personalizza le impostazioni dell'immagine che desideri esportare, inclusi stile, dimensioni e spazio dell'immagine, formato e posizione del file.
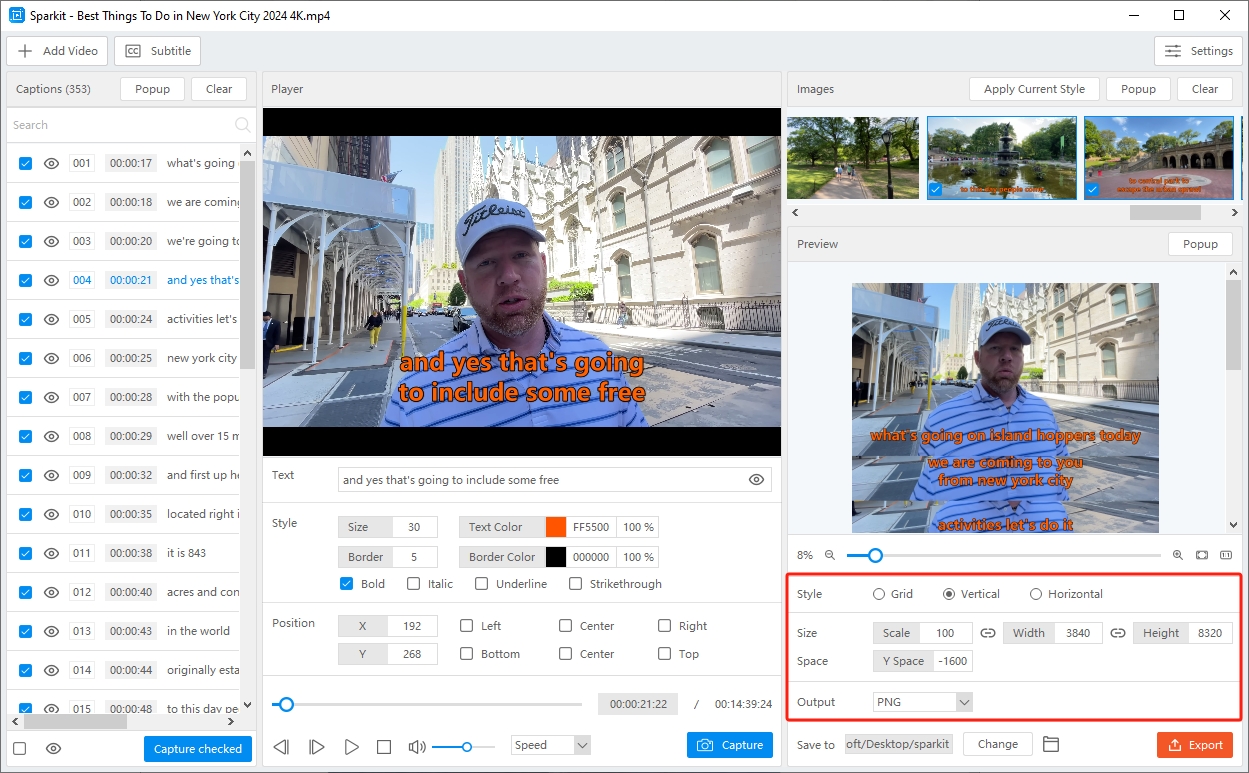
Puoi anche fare clic su " Apparire ", ingrandisci e rimpicciolisci per visualizzare l'anteprima dell'immagine e assicurarti che le impostazioni dell'immagine siano configurate in modo appropriato.
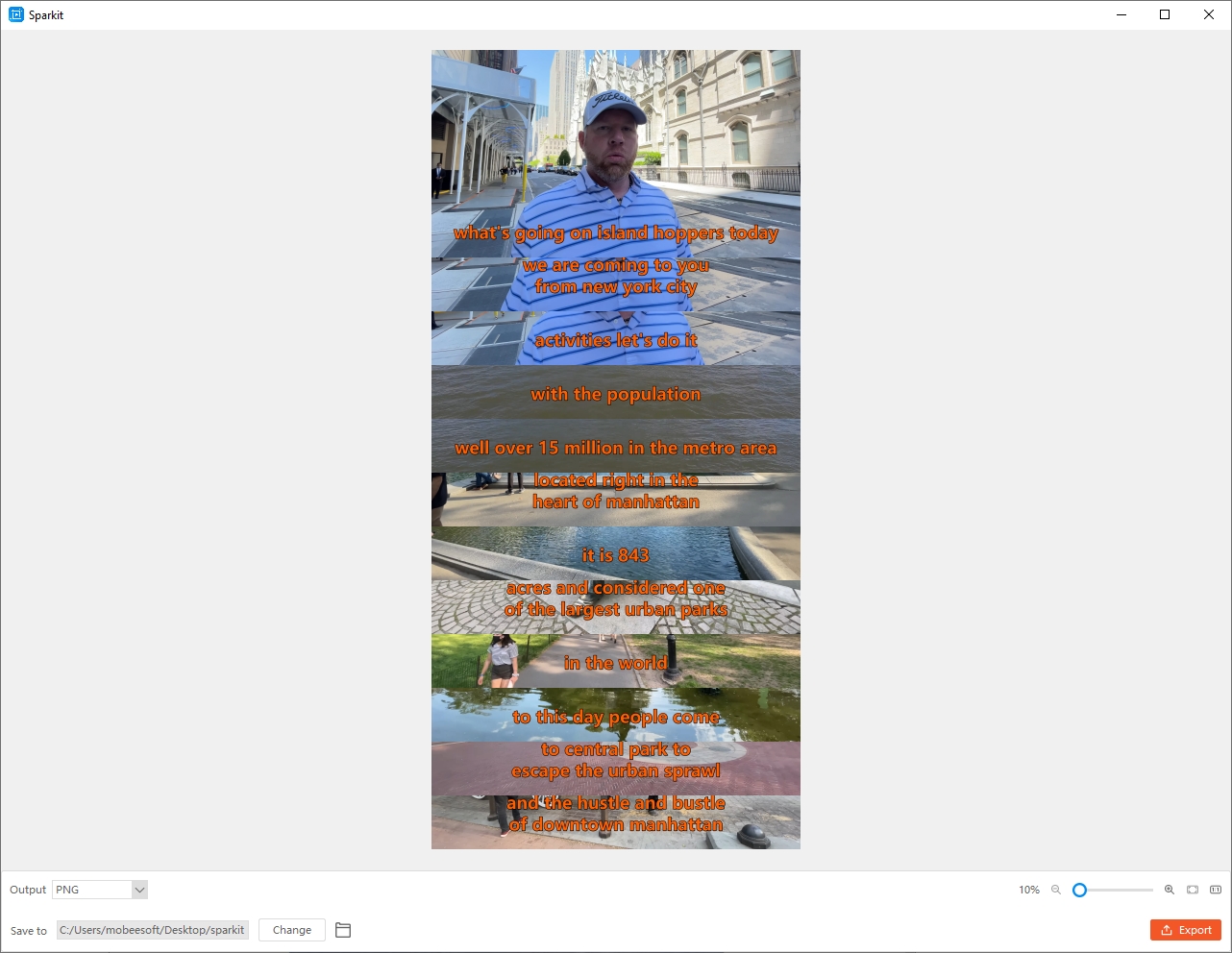
- Esporta immagine unita
Dopo aver confermato le impostazioni, fare clic su " Esportare " per salvare e aprire questa nuova immagine sul tuo computer.
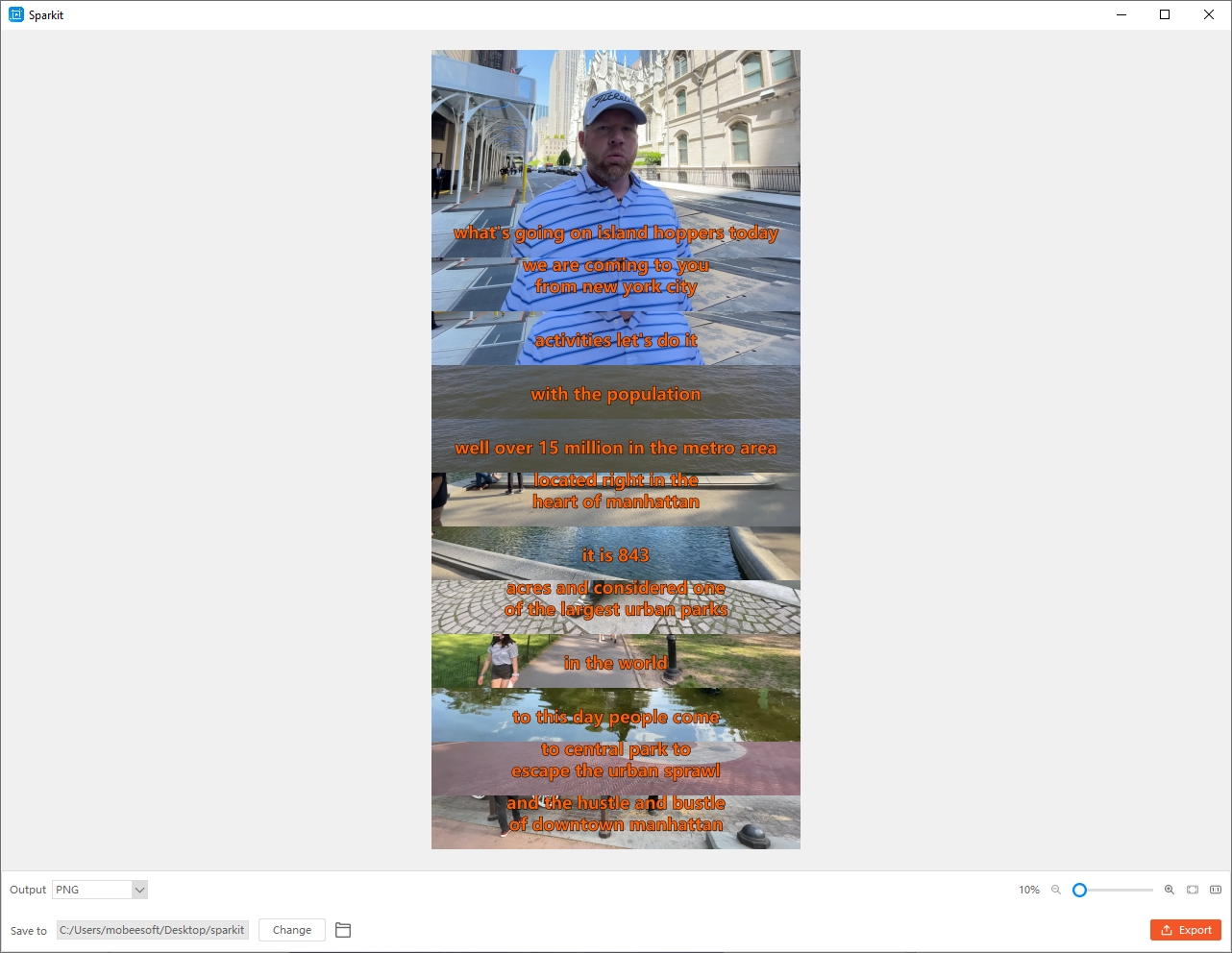
4. Come aggiornare Sparkit ?
Per garantire il tuo Sparkit l'applicazione funzioni correttamente con le funzionalità e i miglioramenti più recenti, è essenziale mantenerla aggiornata. Aprire Sparkit e vai su “ Impostazioni " > Tocca " Controlla gli aggiornamenti “. Ciò richiederà il Sparkit applicazione per connettersi ai suoi server e verificare eventuali aggiornamenti disponibili.
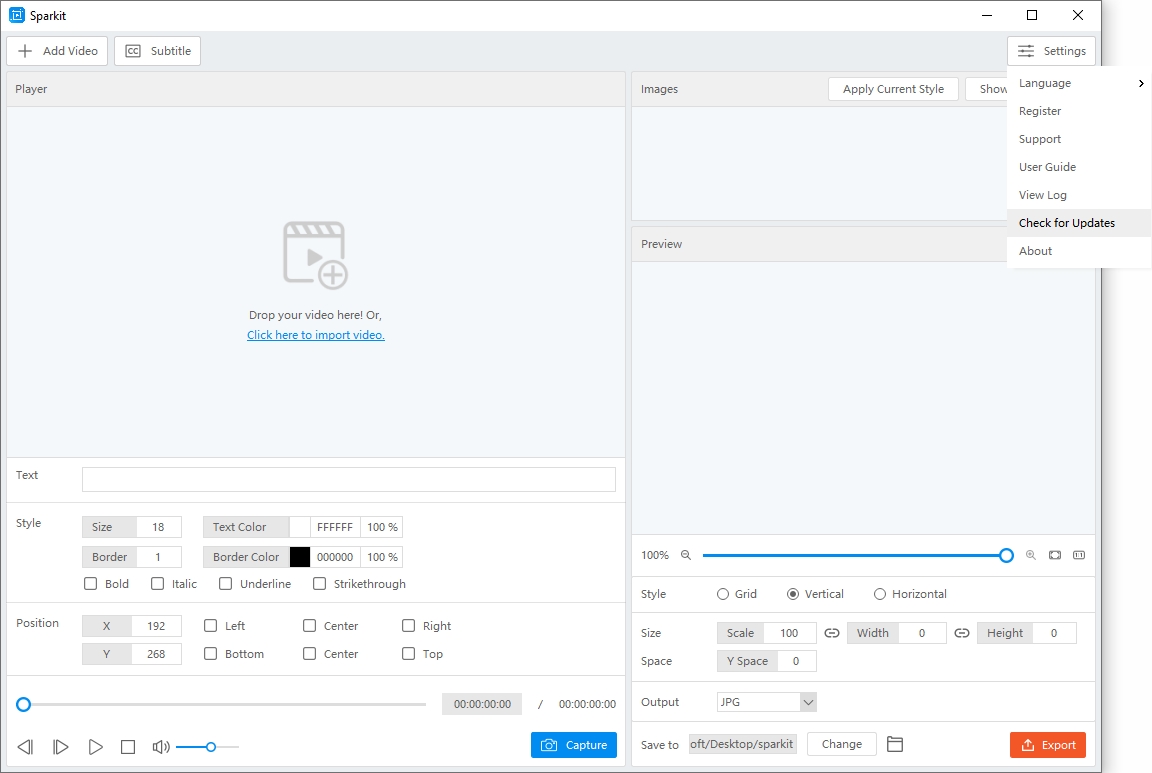
Procedi con il download e l'installazione dell'aggiornamento seguendo le istruzioni visualizzate sullo schermo se è disponibile un nuovo aggiornamento.
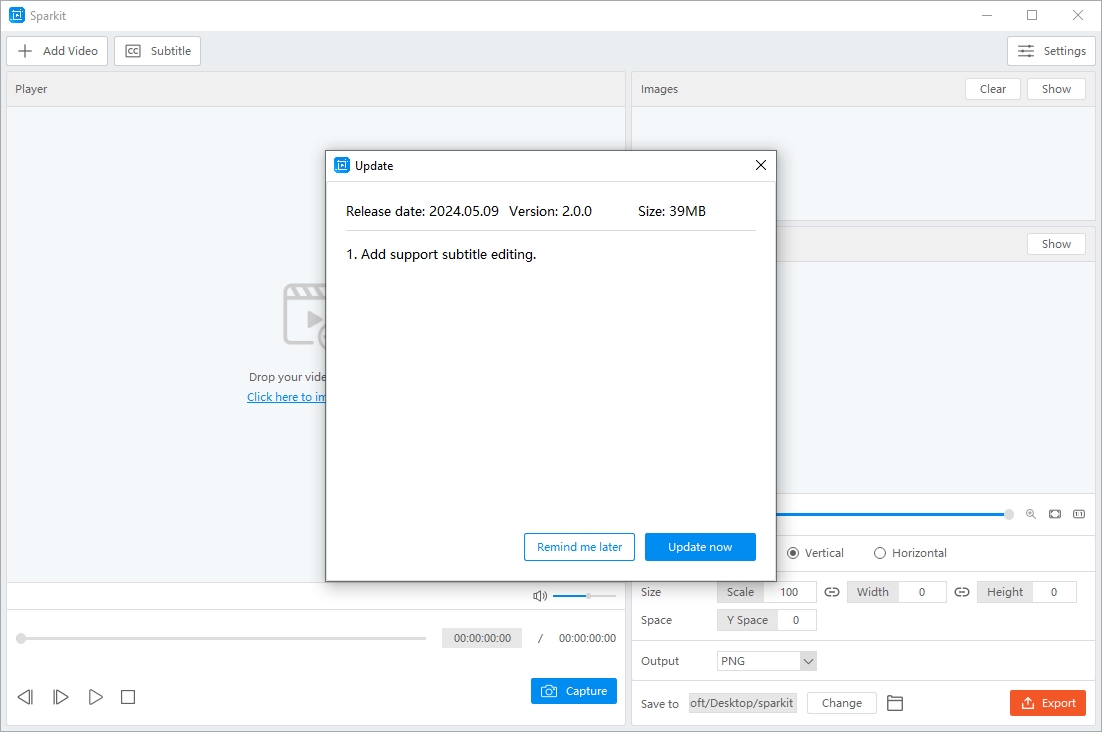
5. Come ottenere assistenza per Sparkit ?
Quando riscontri problemi o hai bisogno di assistenza durante l'utilizzo Sparkit , aprire Sparkit e vai su “ Impostazioni " > tocca " Vista del registro "> invia un'e-mail al team di supporto Swysoft con i file di registro e i dettagli del problema.