Come unire due immagini in una con metodi diversi?
Unire due immagini in una è un'abilità utile per creare vari tipi di contenuti, inclusi collage, meme, grafici comparativi e altro ancora. Diversi strumenti e metodi soddisfano diversi livelli di competenza, dagli strumenti online adatti ai principianti ai software desktop avanzati e alle soluzioni di programmazione. Questo articolo ti guiderà attraverso diversi metodi per unire due immagini in una, assicurandoti di trovare l'approccio migliore per le tue esigenze.
1. Unisci immagini utilizzando strumenti online
Unire immagini utilizzando strumenti online è un modo conveniente per creare collage, combinare screenshot o integrare più immagini in un unico file senza la necessità di installare software.
Qui esploreremo alcuni degli strumenti online più efficaci per unire le immagini:
1.1 Strumenti di pino
PineTools fornisce un metodo semplice ed efficiente per combinare due immagini a cui è possibile accedere online. Fornisce varie opzioni di personalizzazione per garantire che l'immagine finale soddisfi le tue esigenze.
Passaggi per unire le immagini con PineTools:
- Passare al sito ufficiale PineTools e utilizzare il pulsante " Scegli il file " per caricare le immagini che desideri unire.
- Combina le immagini con PineTools selezionando " Unisci " opzione.
- Seleziona le opzioni di fusione delle immagini come direzione, posizionamento e impostazioni aggiuntive.
- Dopo che le immagini sono state unite, PineTools fornirà un collegamento per il download. Fai clic sul collegamento per salvare l'immagine unita sul tuo dispositivo.
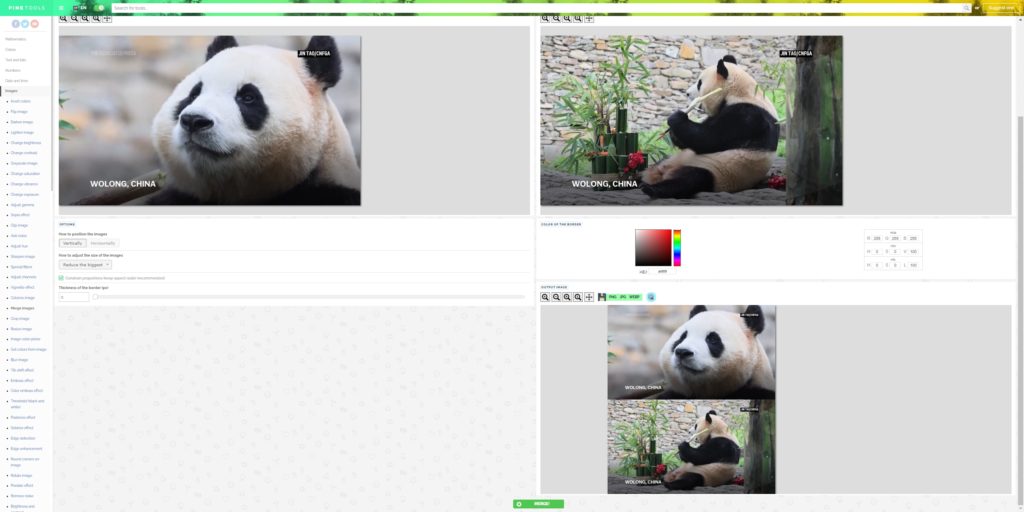
1.2 IMOnline
IMGonline è un altro strumento online versatile che offre numerose opzioni per unire le immagini con una personalizzazione dettagliata.
Passaggi per unire le immagini con IMGonline:
- Vai a IMOnline sito ufficiale e carica le immagini che desideri unire.
- Scegli il metodo di unione (affiancato, dall'alto al basso, ecc.) e regola le impostazioni di qualità e formato.
- È possibile unire le immagini facendo clic su " OK ", quindi puoi scaricare l'immagine completata sul tuo computer.
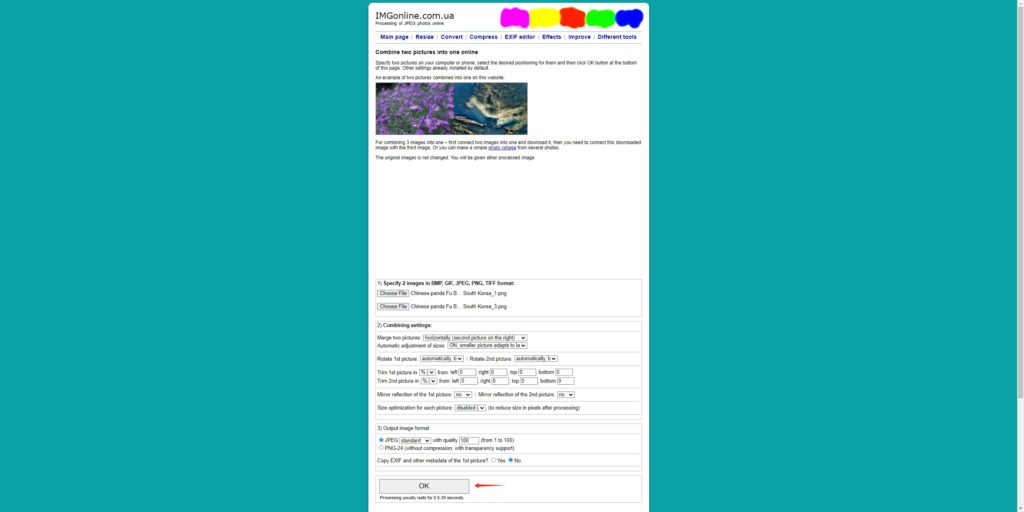
2. Unisci immagini utilizzando Adobe Photoshop
Adobe Photoshop è un software versatile e potente che consente l'editing professionale e completo delle immagini. L'unione di due immagini in una può essere eseguita senza problemi utilizzando le funzionalità avanzate di Photoshop.
Guida passo passo per unire due immagini in Adobe Photoshop:
- Avvia Adobe Photoshop sul tuo computer e vai su " File " > " Nuovo " e imposta dimensioni sufficientemente grandi per entrambe le immagini.
- Apri le immagini e trascinale nel nuovo documento come livelli diversi all'interno di Adobe Photoshop.
- Utilizza lo strumento Sposta per posizionare le immagini e utilizzare le maschere di livello per una fusione perfetta.
- Salvare l'immagine unita andando su " File " > " Salva come …”.
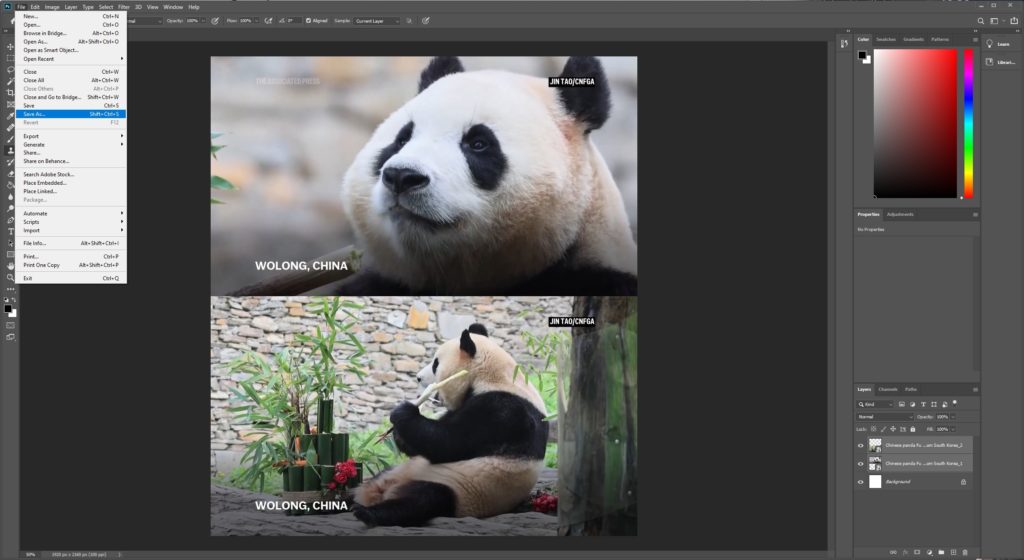
3. Unisci immagini utilizzando gli strumenti della riga di comando
Unire le immagini utilizzando gli strumenti da riga di comando può essere un modo potente ed efficiente per automatizzare attività ripetitive e gestire grandi batch di immagini. Questo metodo è particolarmente utile per coloro che hanno dimestichezza con gli script e le interfacce a riga di comando. ImageMagick è ampiamente considerato uno degli strumenti da riga di comando più utilizzati per combinare immagini.
Passaggi per unire le immagini con ImageMagick:
- Scarica ImageMagick dal sito ufficiale e installalo sul tuo computer.
- Apri il terminale o il prompt dei comandi e utilizza il comando per unire le immagini affiancate: magick converti + aggiungi image1.jpg image2.jpg output.jpg
- Per unire le immagini dall'alto al basso, utilizzare: magick convert -append image1.jpg image2.jpg output.jpg
- Controlla l'immagine di output nella directory specificata.
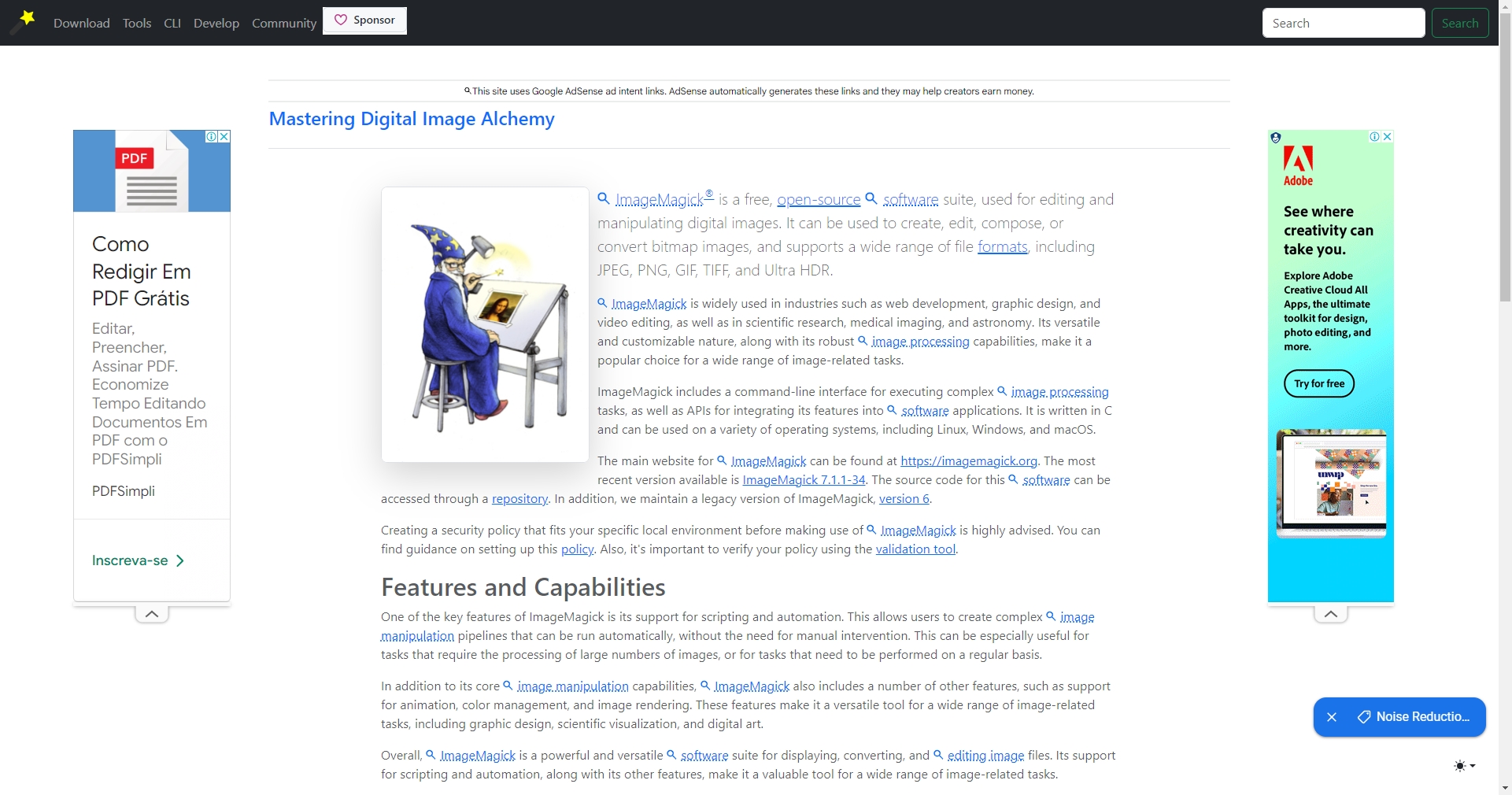
4. Unisci in blocco più immagini con Imerger
Per coloro che cercano una soluzione più potente per unire più immagini, Imerger è un software facile da usare per unire in blocco le immagini senza perdere la qualità, offrendo funzionalità come l'aggiunta di testo, la personalizzazione del collage e l'esportazione con un clic.
Segui questi passaggi per unire più immagini utilizzando Imerger attrezzo:
Passo 1 : Scaricamento Imerger e segui le istruzioni di installazione per eseguirlo sul tuo dispositivo Windows o Mac.
Passo 2 : Lancio Imerger e importa le immagini che desideri unire nel software. Puoi selezionare più immagini contemporaneamente o trascinarle e rilasciarle nel Imerger finestra.
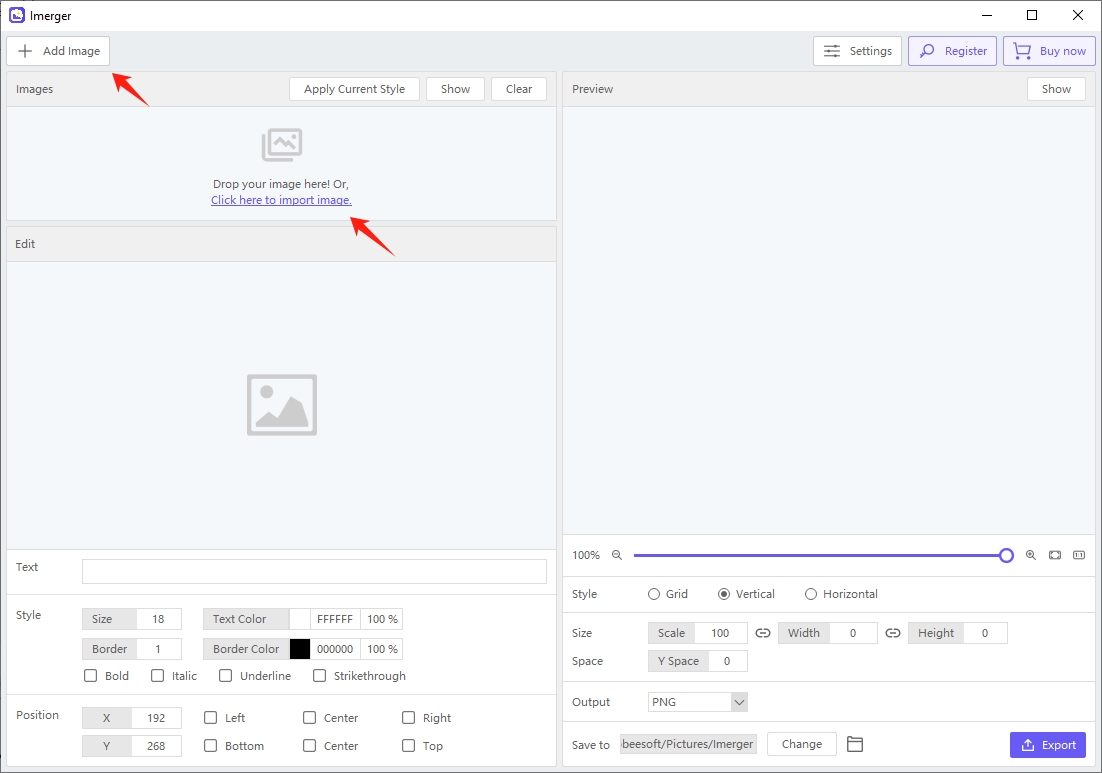
Passaggio 3 : Puoi usare il Imerger Strumento di testo per aggiungere il testo desiderato, se necessario: personalizza il carattere, la dimensione, il colore e la posizione del testo. Inoltre, puoi applicare lo stile di testo corrente a tutte le immagini con un clic.
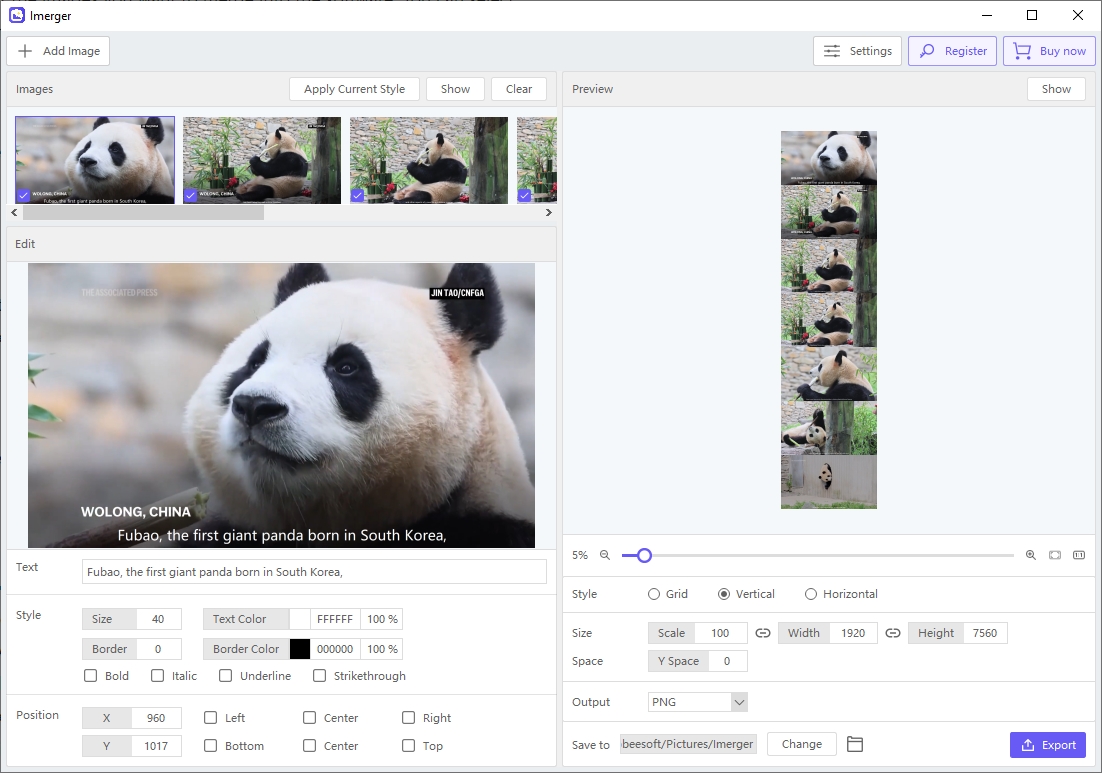
Passaggio 4 : personalizza le impostazioni del collage nello stile preferito: scegli tra varie opzioni di layout, definisci le impostazioni della griglia, regola la spaziatura tra le immagini e imposta i margini.
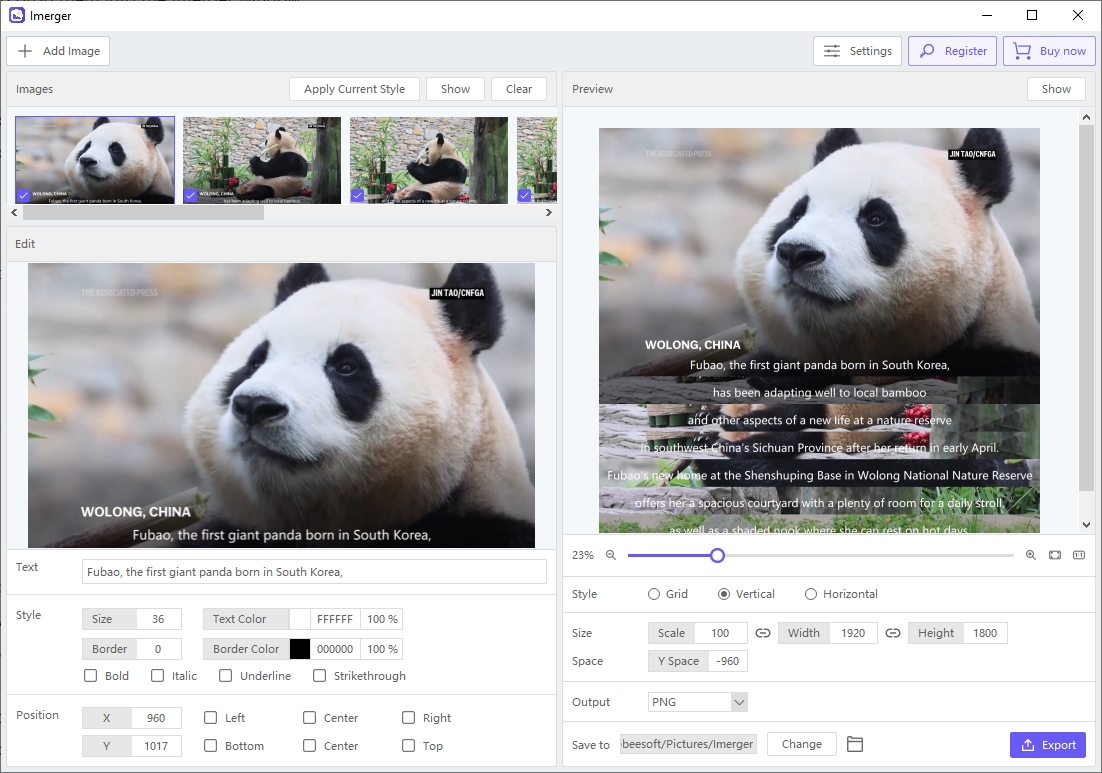
Passaggio 5 : visualizzare l'anteprima dell'immagine unita e regolarla se necessario, quindi fare clic su " Esportare " per salvare l'immagine unita.
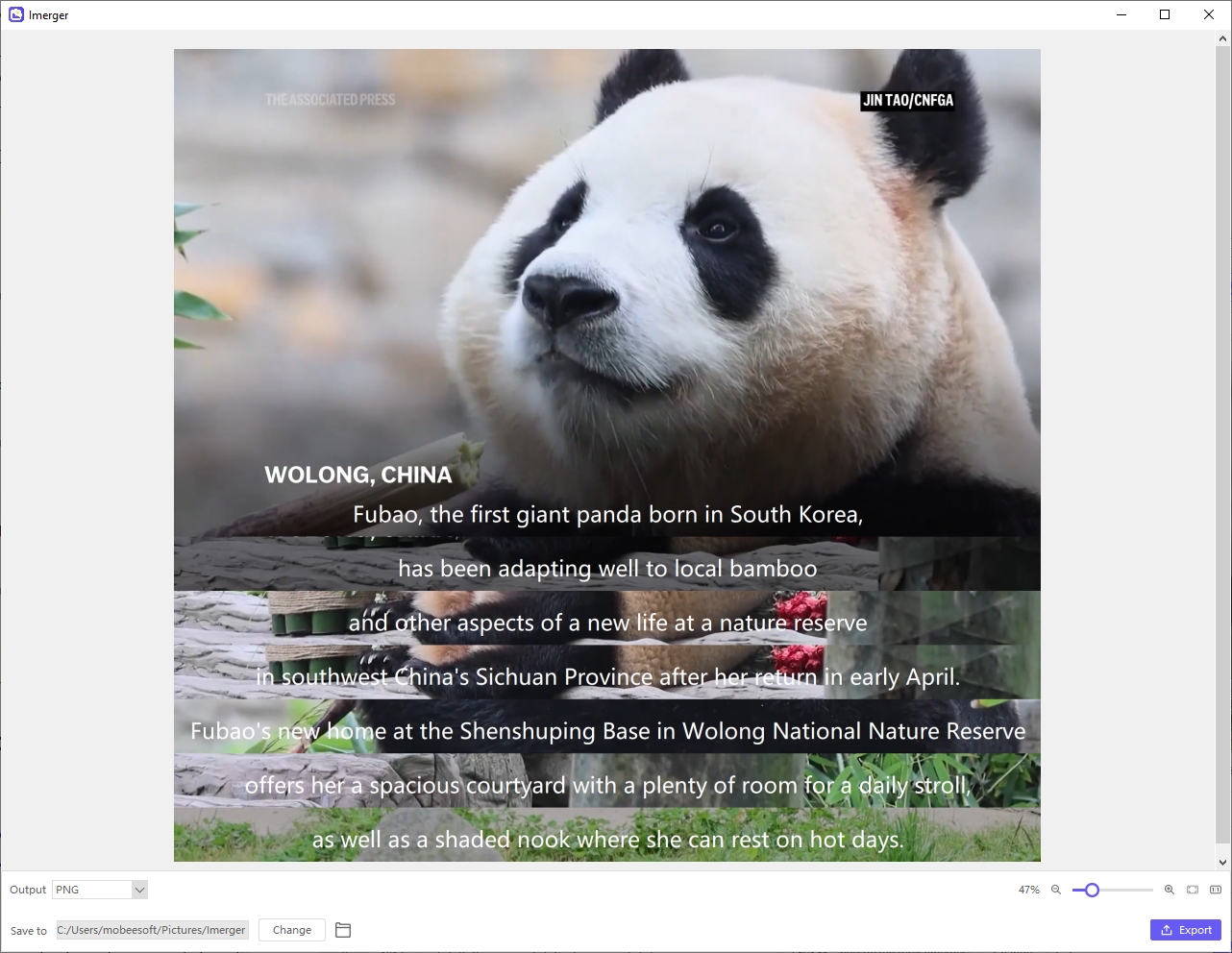
Conclusione
L'unione delle immagini può essere semplice o complessa a seconda degli strumenti e dei metodi scelti. Gli strumenti online forniscono soluzioni rapide e semplici, Adobe Photoshop offre un controllo di livello professionale, gli strumenti da riga di comando come ImageMagick consentono una potente automazione. Inoltre, esploriamo anche Imerger , uno strumento affidabile per l'unione di immagini in blocco, che offre ampia personalizzazione ed efficienza. Con funzionalità come l'aggiunta di testo, collage personalizzabili ed esportazione con un clic, Imerger soddisfa un'ampia gamma di esigenze, dalle semplici unioni ai layout più complessi. Ti consiglio di scaricarlo e di provarlo.