Come risolvere il problema del ritardo nella registrazione di OBS?
OBS Studio (Open Broadcaster Software) è un software gratuito e open source utilizzato da milioni di creator per la registrazione dello schermo e lo streaming live. È potente, flessibile e ricco di funzionalità. Tuttavia, molti utenti riscontrano un problema fin troppo comune: le registrazioni lente. Non c'è niente di più frustrante che registrare gameplay, tutorial o presentazioni e poi scoprire scatti, fotogrammi saltati o una riproduzione video a scatti. Se ti sei chiesto "Perché la mia registrazione OBS è lenta?", non sei il solo.
In questo articolo esploreremo le cause principali dei ritardi nelle registrazioni in OBS e forniremo soluzioni comprovate per risolvere il problema.
1. Perché la registrazione del mio OBS è lenta?
Ci sono diversi motivi per cui le registrazioni OBS potrebbero apparire discontinue o rallentate. Ecco i più comuni:
1.1 Elevato utilizzo della CPU
OBS consuma molte risorse, soprattutto quando si utilizzano impostazioni avanzate o si acquisiscono contenuti ad alta risoluzione. Se la CPU è sovraccarica, OBS non avrà abbastanza potenza di elaborazione per gestire la codifica in tempo reale, causando perdita di frame e lag.
1.2 Impostazioni errate
L'utilizzo di impostazioni OBS errate per l'hardware del sistema può causare problemi di prestazioni. Ad esempio, provare a registrare in 4K a 60 fps su un PC di fascia media può causare ritardi significativi.
1.3 Disco rigido lento
Se OBS scrive le registrazioni su un disco rigido lento o quasi pieno, non riesce a memorizzare i dati abbastanza velocemente, causando rallentamenti o perdite di frame.
1.4 Sovraccarico della GPU
OBS utilizza la GPU per il rendering. Se la GPU è già spinta al limite (soprattutto durante il gaming), potrebbe non avere abbastanza larghezza di banda per gestire la codifica di OBS in modo fluido.
1.5 Applicazioni di base
Le app in background (come browser web, software antivirus o strumenti di sincronizzazione dei file) possono consumare preziose risorse di sistema di cui OBS ha bisogno, causando rallentamenti o ritardi nelle registrazioni.
2. Come risolvere il problema del ritardo nella registrazione di OBS?
Ora che hai capito perché OBS potrebbe essere lento, ecco alcune soluzioni efficaci per migliorare le prestazioni ed eliminare il ritardo nelle tue registrazioni.
2.1 Risoluzione di registrazione e frame rate inferiori
Imposta la risoluzione di base (tela) e di output a 720p o 1080p se riscontri lag. Inoltre, ridurre il frame rate da 60 fps a 30 fps può ridurre drasticamente il carico sulla CPU senza sacrificare eccessivamente la qualità.
- Vai su Impostazioni > Video > Generali
- Imposta risoluzione base:
1280x720O1920x1080 - Imposta risoluzione di output: base corrispondente o inferiore
- Imposta FPS: 30
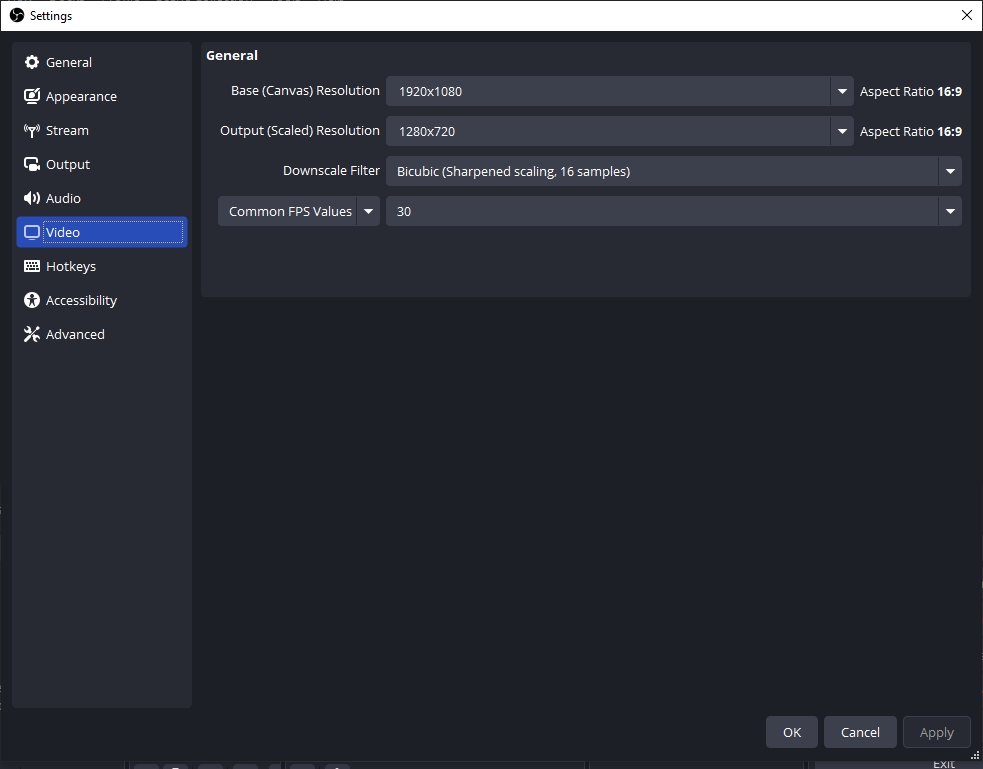
2.2 Modifica le impostazioni dell'encoder
OBS ti consente di scegliere tra encoder software (x264) e hardware (NVENC o AMD). Se la tua CPU ha difficoltà, passa a un encoder basato su GPU.
- Vai su Impostazioni > Uscita > Registrazione > Streaming
- Cambia il codificatore video in NVENC (nuovo) se hai una GPU NVIDIA o un codificatore HW AMD per le schede AMD
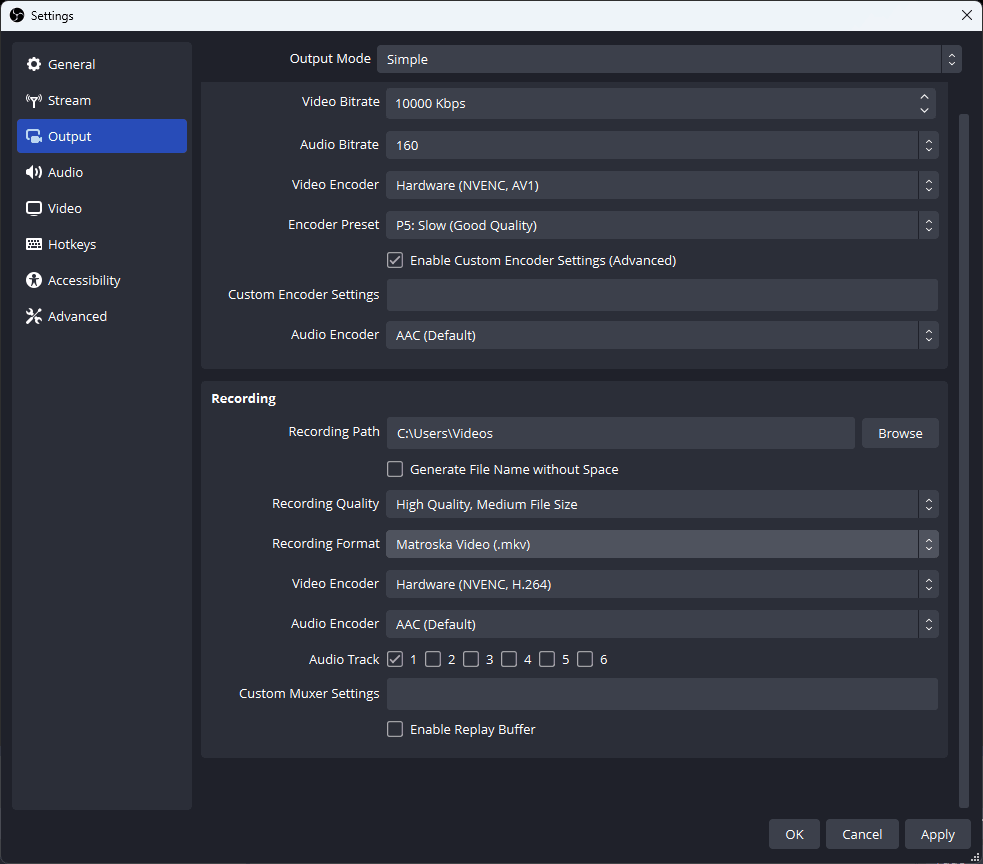
2.3 Regola il bitrate
Il bitrate influisce sulla qualità della registrazione e sulle dimensioni del file. Bitrate elevati possono sovraccaricare il sistema o il disco rigido.
- Ridurre il bitrate di registrazione in Impostazioni > Output > Streaming
- Prova valori compresi tra 2500 e 6000 kbps per registrazioni a 720p o 1080p
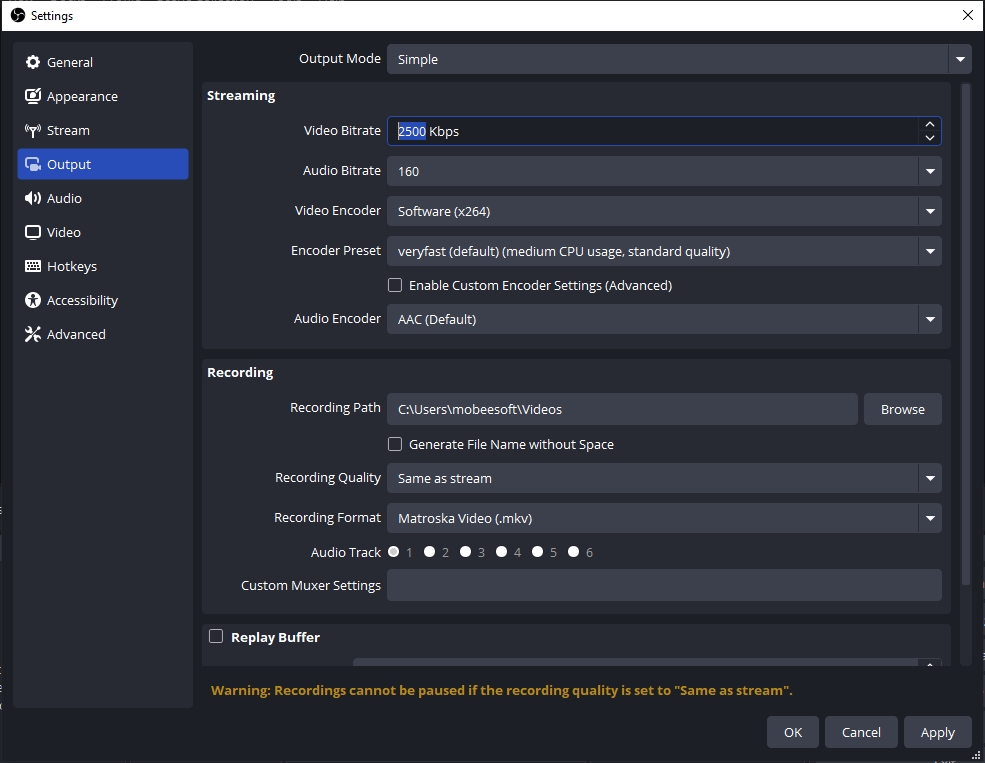
2.4 Utilizza i preset delle prestazioni
Se utilizzi la codifica x264, imposta l'utilizzo predefinito della CPU su un'opzione più veloce, come "superveloce" o "ultraveloce", per ridurre il carico sulla CPU e minimizzare il ritardo durante la registrazione.
- Vai su Impostazioni > Output > Streaming
- In Encoder Preset, seleziona superveloce o ultraveloce
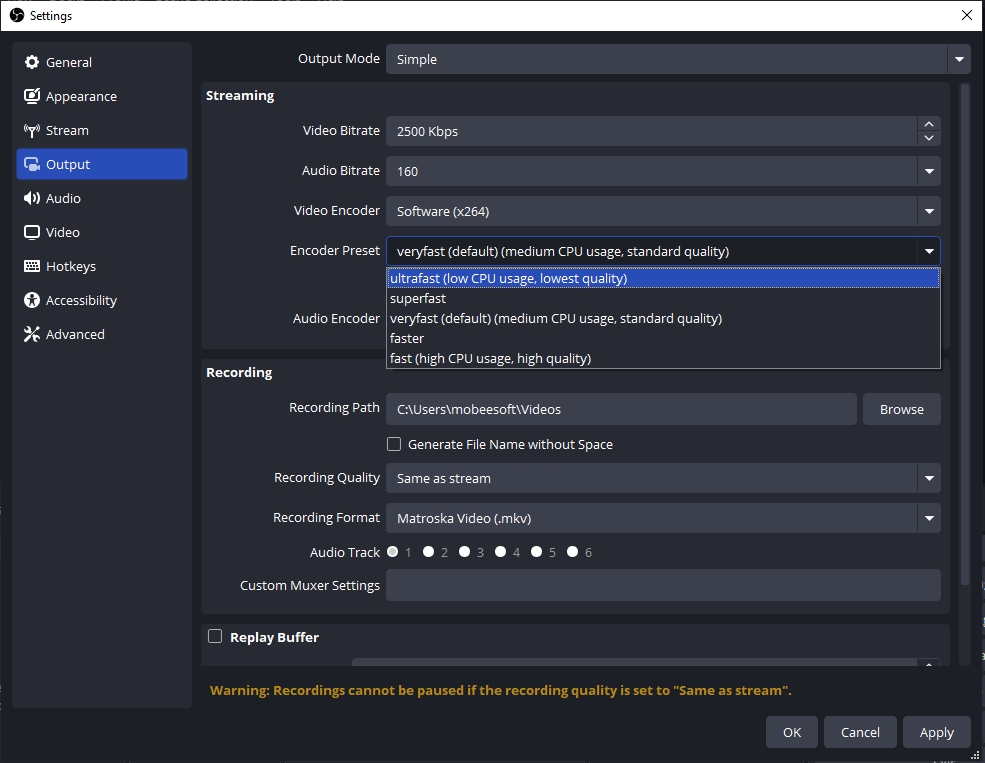
2.5 Liberare risorse di sistema
Chiudi le applicazioni in background non necessarie prima di avviare OBS. Apri Gestione Attività per individuare e chiudere tutti i programmi che utilizzano molta CPU, GPU o memoria (questo libera risorse per OBS e aiuta a prevenire ritardi durante la registrazione).
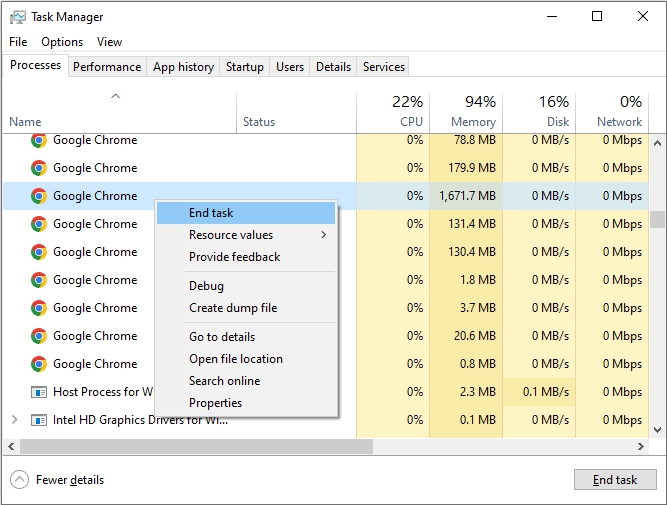
2.6 Aggiorna driver e OBS
Assicuratevi che sia i driver grafici che OBS Studio siano completamente aggiornati. Gli aggiornamenti regolari spesso includono miglioramenti delle prestazioni e importanti correzioni di bug che possono contribuire a ridurre il ritardo e migliorare la stabilità della registrazione.
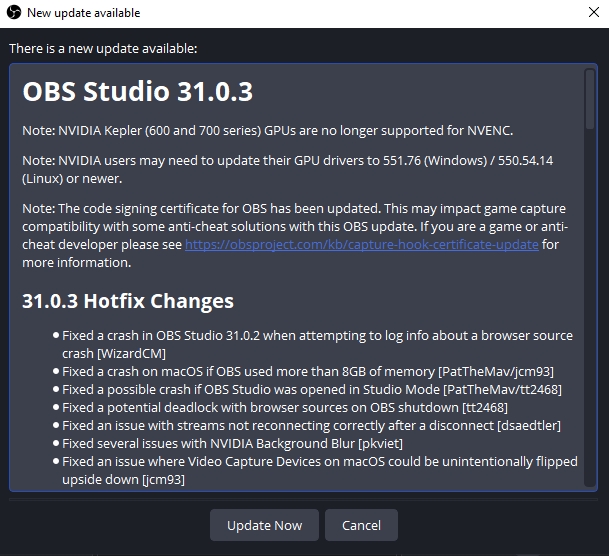
2.7 Salva le registrazioni su un'unità più veloce
Salva le tue registrazioni su un SSD anziché su un HDD per ottenere velocità di scrittura più elevate e prestazioni più fluide e stabili.

2.8 Abilita la modalità di gioco in Windows
Se stai registrando il gameplay, l'abilitazione della Modalità gioco in Windows ti aiuta a dare priorità alle risorse per il gaming e OBS.
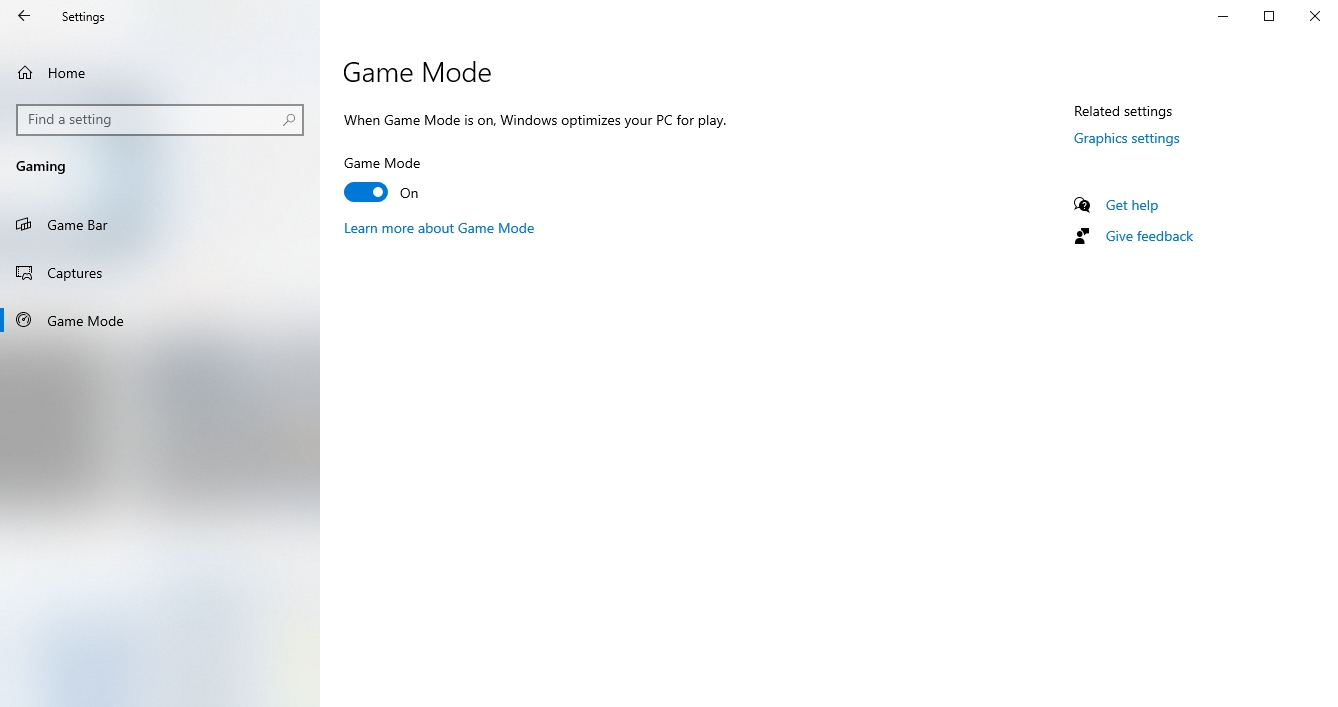
3. Prova il miglior registratore facile da usare per registrare senza ritardi
Sebbene OBS sia un ottimo strumento, può risultare dispendioso e richiedere molte prestazioni per alcuni utenti. Se desideri un'esperienza di registrazione dello schermo più semplice e senza ritardi, provalo. Recordit .
Recordit è uno strumento di registrazione dello schermo intuitivo, progettato per offrire semplicità ed efficienza. È perfetto per registrare tutorial, riunioni, attività del browser o applicazioni desktop, senza i problemi di prestazioni tipici di OBS. Recordut non richiede impostazioni complesse e consente di avviare la registrazione ad alta risoluzione con un solo clic ed esportare in formati comuni come MP4.
Come registrare senza ritardi con Recordit :
- Scarica e installa Recordit Versione per Windows o Mac dal sito ufficiale.
- Aprire Recordit e scegli l'area che vuoi registrare (schermo intero o area personalizzata).
- Fare clic sul pulsante Avvia registrazione per acquisire l'attività dello schermo in tempo reale.
- Al termine, fai clic su Interrompi registrazione e il video sarà pronto per l'anteprima o l'esportazione.
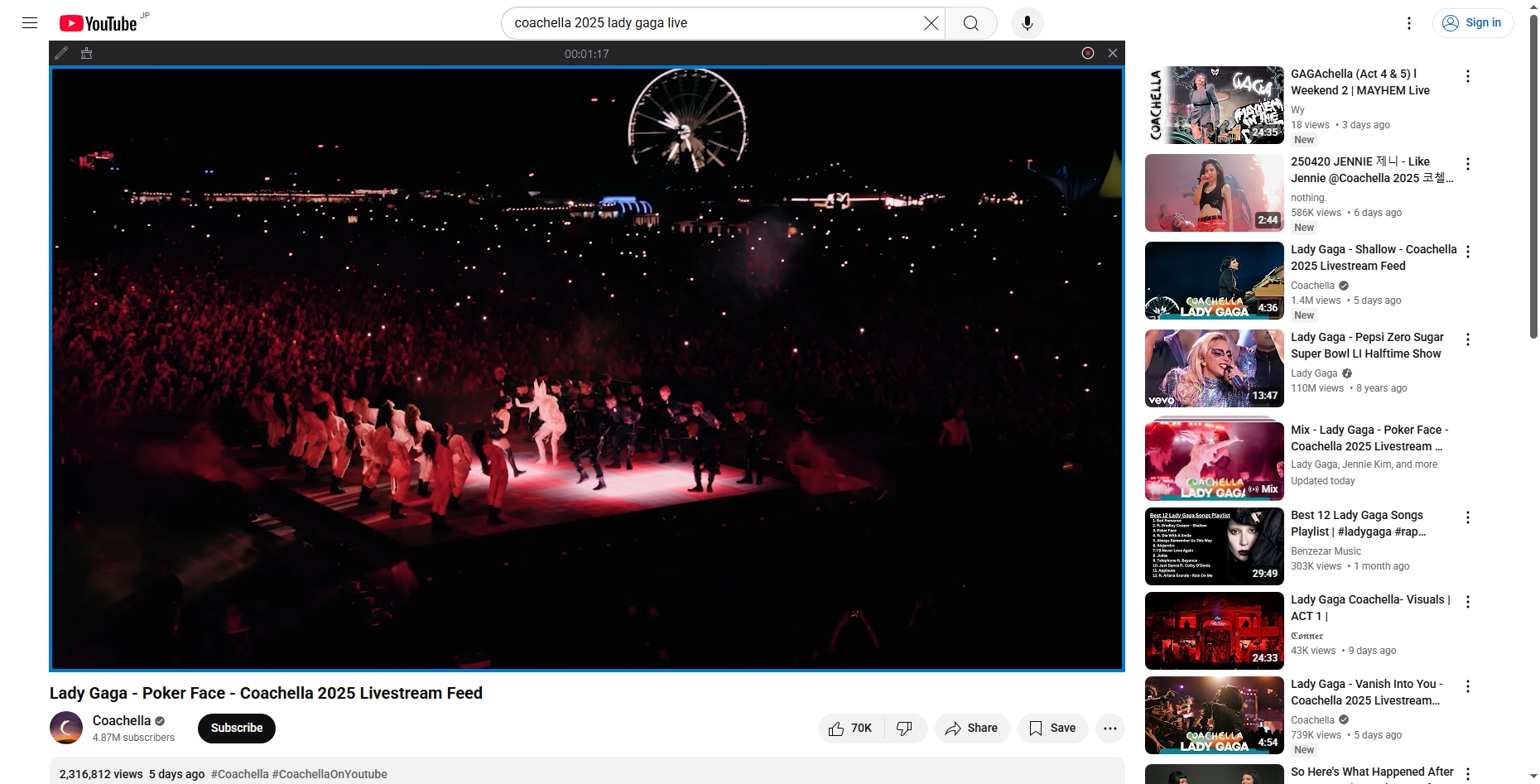
4. Conclusione
OBS Studio è un registratore fantastico e ricco di funzionalità, ma non è immune a problemi di lag e prestazioni, soprattutto su sistemi con risorse limitate o impostazioni configurate in modo errato. Fortunatamente, regolando la risoluzione video, le preferenze di codifica e il bitrate, e assicurandosi che il sistema sia ottimizzato, è spesso possibile eliminare il lag di registrazione.
Tuttavia, se desideri un'alternativa senza problemi e senza ritardi, Recordit è la soluzione ideale. Offre registrazioni affidabili e di alta qualità in un pacchetto elegante e adatto ai principianti. Che tu stia creando tutorial, registrando riunioni o catturando lo schermo per le attività quotidiane, Recordit garantisce un'esperienza fluida e senza ostacoli tecnici.