Come modificare le estensioni dei file su Windows 10/11?
Le estensioni dei file sono gli ultimi caratteri aggiunti ai nomi dei file che servono a identificare il tipo di file e specificare quali applicazioni possono accedervi e lavorare con esso. Per esempio,
.txt
i file vengono generalmente aperti da editor di testo, mentre
.jpg
i file vengono aperti dai visualizzatori di immagini. Esistono vari motivi per cui potrebbe essere necessario modificare le estensioni dei file:
- Compatibilità : alcuni programmi richiedono estensioni di file specifiche per riconoscere e aprire i file correttamente.
- Organizzazione : la modifica delle estensioni può aiutare a classificare e organizzare i file in modo più efficace.
- Conversione : Sebbene non si tratti di una vera conversione, la modifica di un'estensione potrebbe consentire a un file di essere riconosciuto da un'altra applicazione che supporta il formato.
Questo articolo tratterà diversi metodi per modificare le estensioni dei file su Windows 10 e 11.
1. Come modificare l'estensione di un file su Windows 10/11
Metodo 1: fare clic con il pulsante destro del mouse per rinominare
Uno dei modi più semplici per modificare l'estensione di un file è rinominare il file direttamente tramite Esplora file.
Per impostazione predefinita, Windows nasconde le estensioni dei file. Per modificare l'estensione di un file, è necessario abilitare la visualizzazione delle estensioni dei file.
Passo 1 : Aprire Esplora file > Fare clic su Visualizzazione scheda > Seleziona la casella per Estensioni dei nomi di file (Ciò renderà visibili le estensioni dei file accanto ai nomi dei file).
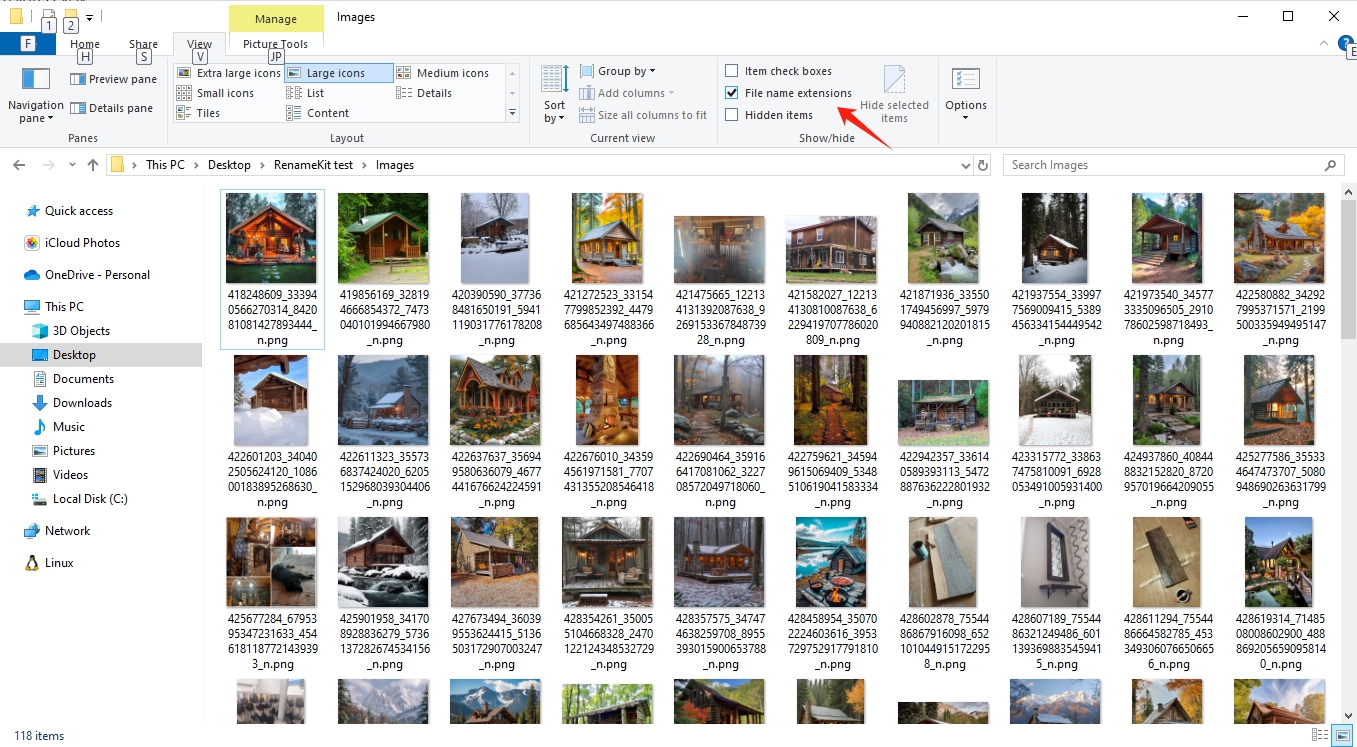
Passo 2: Individua il file di cui desideri modificare l'estensione > Fai clic con il pulsante destro del mouse sul file e seleziona Rinominare > Cambiare l'estensione modificando i caratteri dopo il punto > Premere accedere e confermare la modifica se richiesto.
Esempio: modificare a .png file a .jpg formato (fare attenzione quando si modificano le estensioni dei file, poiché estensioni errate possono rendere i file illeggibili dalle applicazioni associate).
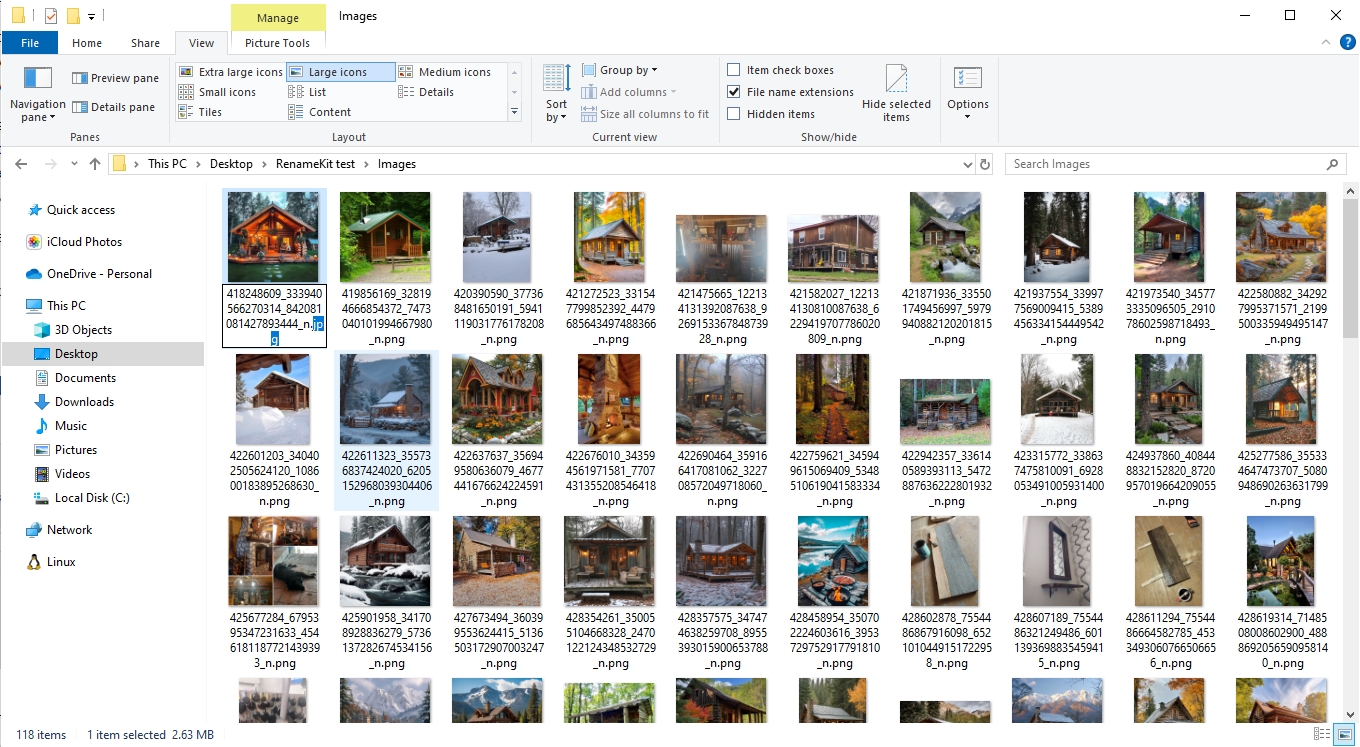
Metodo 2: apri file e salva con nome
Un altro metodo semplice per modificare l'estensione di un file è aprire il file in un'applicazione e salvarlo come un tipo diverso.
- Aprire il file nell'applicazione che supporta il tipo di file corrente.
- Clicca su File nella barra dei menu.
- Selezionare Salva come O Esportare .
- Nella finestra di dialogo, scegli il formato file desiderato dal menu a discesa.
- Se necessario, digitare un nuovo nome file, quindi selezionare Salva .
Esempio: Apri a .xlsx file in WPS, quindi selezionare File > Salva come > > Scegli .csv formattare come nuovo tipo di file.
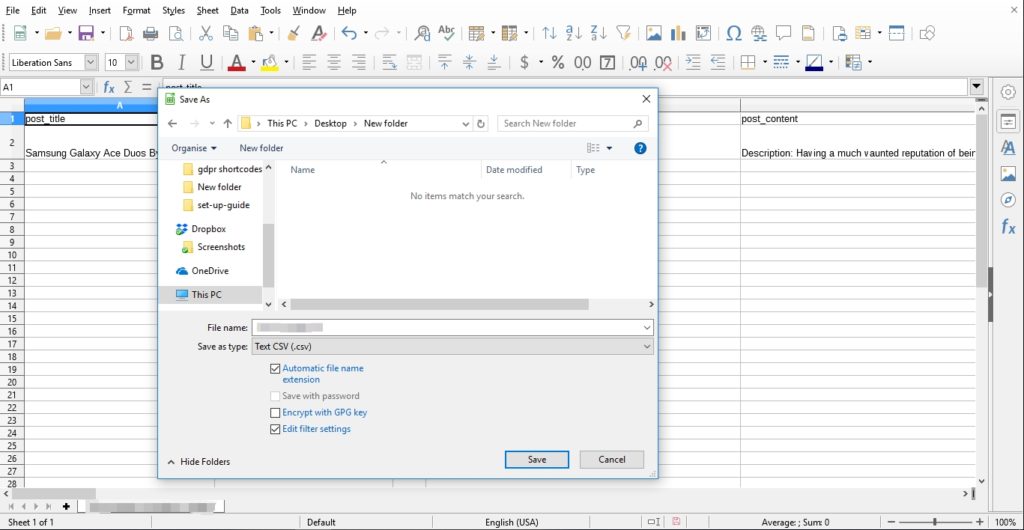
2. Come modificare in batch le estensioni dei file su Windows 10/11
Per coloro che hanno bisogno di modificare le estensioni di più file contemporaneamente, l'utilizzo di uno strumento dedicato come RenameKit può semplificare notevolmente il processo.
RinominaKit è uno strumento versatile per rinominare file progettato per Windows 10 e 11. Offre una gamma di funzionalità per gestire attività di rinomina sia semplici che complesse, inclusa la modifica in batch delle estensioni dei file. RenameKit è adatto agli utenti che necessitano di rinominare più file in modo efficiente ed efficace.
Ecco l'elenco delle principali funzionalità di RenameKit:
- Rinominare numerosi file e cartelle contemporaneamente per risparmiare tempo e fatica.
- Modifica le estensioni dei file di più file con un clic.
- Applica più regole di ridenominazione in un'unica operazione, come aggiungere numeri, aggiungere prefisso e suffisso, trovare e sostituire testo.
- Estrai e utilizza informazioni sui file come informazioni generali, dimensioni dell'immagine, proprietà audio e proprietà video per rinominarle.
- Filtra file o cartelle in base al tipo di file.
- Funziona perfettamente con MasOS e Windows inclusi 10 e 11.
Successivamente analizziamo i passaggi per modificare in blocco le estensioni dei file con RenameKit:
Passo 1 : scarica il programma di installazione RenameKit e segui le istruzioni visualizzate sullo schermo per installare il software sul tuo computer.
Passo 2 : avvia RenameKit e aggiungi i file o le cartelle che desideri rinominare nell'interfaccia del software.
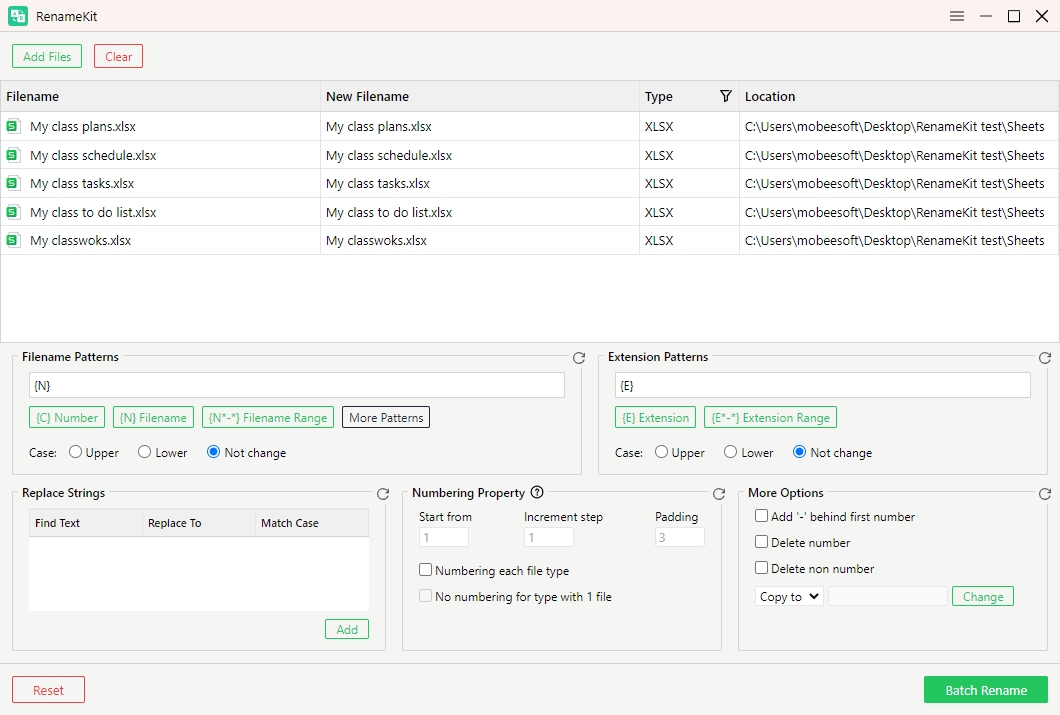
Passaggio 3 : individuare il " Modelli di estensione ", digita la nuova estensione che desideri applicare ai file selezionati e scegli di modificare l'estensione, se necessario.
Esempio: Cambia tutto .xlsx file in .csv File.
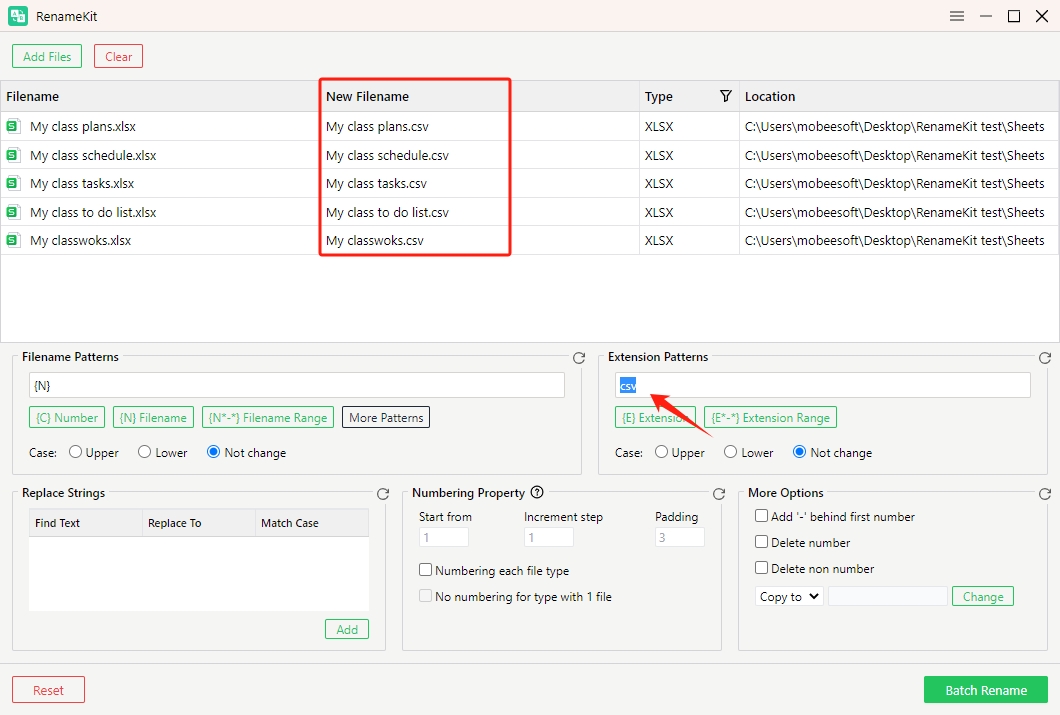
Passaggio 4 : visualizza in anteprima le modifiche all'estensione del file per assicurarti che tutto sia corretto e fai clic su " Rinomina batch " per applicare le modifiche.
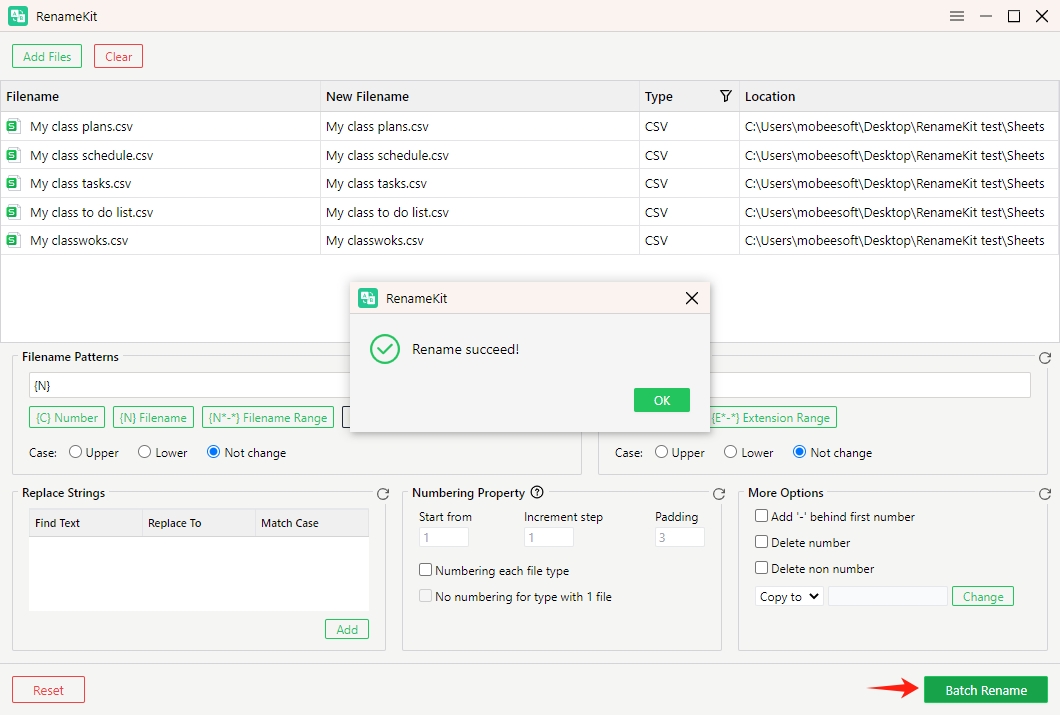
Conclusione
La modifica delle estensioni dei file su Windows 10 e 11 è una competenza essenziale per la gestione e l'organizzazione dei file. Mentre metodi semplici come la ridenominazione tramite clic con il tasto destro e l'utilizzo della funzione "Salva con nome" sono efficaci per i singoli file, la modifica in batch delle estensioni può essere gestita in modo più efficiente con strumenti specializzati.
RenameKit si distingue come una scelta eccellente per le attività di ridenominazione in batch. Il suo robusto set di funzionalità, tra cui l'elaborazione batch, opzioni di ridenominazione flessibili e un'interfaccia intuitiva, rende RenameKit uno strumento potente sia per gli utenti occasionali che per i professionisti. La capacità di visualizzare in anteprima le modifiche, utilizzare modelli personalizzati e gestire grandi volumi di file migliora in modo efficiente la produttività e garantisce una gestione accurata dei file.
Per chiunque abbia a che fare con attività estese di ridenominazione di file o cerchi uno strumento affidabile per l'organizzazione dei file, RenameKit è altamente raccomandato. Fornisce le funzionalità e la facilità d'uso necessarie per gestire le estensioni dei file in modo efficace e semplificare il flusso di lavoro, consiglia il download RinominaKit e provarlo.