Come rinominare i file con PowerShell e yt-dlp?
Nell'era digitale, gestire in modo efficiente i file scaricati è essenziale, soprattutto per chi ha a che fare con grandi volumi di contenuti multimediali. Strumenti come yt-dlp hanno reso il download di video da varie piattaforme più semplice che mai. Tuttavia, la sfida spesso risiede nell'organizzare e rinominare questi file per adattarli alle convenzioni di denominazione o ai requisiti del progetto. PowerShell, un potente linguaggio di scripting disponibile su Windows, offre una soluzione solida per rinominare i file. Questo articolo esplora come utilizzare PowerShell insieme a yt-dlp per rinominare i file, oltre a discutere i pro e i contro di questo approccio.
1. Come rinominare i file con PowerShell e yt-dlp
Segui questi passaggi per rinominare i file con PowerShell e yt-dlp sul tuo computer Windows:
Passaggio 1: installazione di yt-dlp
Prima di immergerti nel processo di ridenominazione, devi assicurartene
yt-dlp
è installato sul tuo sistema. Lo strumento yt-dlp è un'applicazione da riga di comando che ti dà la possibilità di scaricare video da una varietà di siti web.
Puoi usare pip, un gestore di pacchetti Python, per configurare yt-dlp:
pip installa yt-dlp
In alternativa, puoi scaricare il binario direttamente dal file repository GitHub yt-dlp e posizionalo in una directory inclusa nel PERCORSO del tuo sistema.
Passaggio 2: download di video con nomi di file personalizzati
Una delle funzionalità di yt-dlp è la possibilità di personalizzare i nomi dei file dei video scaricati. Questo può essere fatto utilizzando l'opzione -o (modello di output). Il comando seguente scaricherà e salverà un video con il titolo come nome file:

Questo comando nominerà il file scaricato con il titolo del video, seguito dall'estensione del file appropriata.
Passaggio 3: rinominare i file con PowerShell
Dopo aver scaricato i video, potresti voler rinominarli per aderire a convenzioni di denominazione specifiche o per organizzarli meglio. PowerShell fornisce un metodo semplice per rinominare i file utilizzando il cmdlet Rename-Item.
Rinominare un singolo file
Puoi utilizzare il seguente comando per rinominare un singolo file con PoerShell:

Questo comando rinominerà il file video situato in C:\percorso\del\file.mp4 in nuovo-nomefile.mp4.
Rinominare più file
Se hai più file da rinominare, PowerShell può gestirlo tramite un ciclo. Il seguente script aggiunge un prefisso a tutti i file .mp4 in una directory specificata:
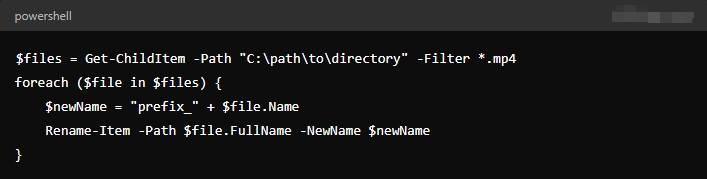
Questo script scorre tutti i file .mp4 nella directory e li rinomina aggiungendo "prefix_" all'inizio di ciascun nome file.
Rinomina in base ai metadati
Per rinominare i file in base ai metadati come il nome dell'autore del caricamento o il titolo del video, puoi utilizzare il modello di output di yt-dlp in combinazione con PowerShell:

Questo comando salva il video con un nome file nel formato: UploaderName – VideoTitle.mp4.
2. Pro e contro dell'utilizzo di PowerShell e yt-dlp per rinominare i file
Pro
- Personalizzazione
: PowerShell e
yt-dlpinsieme offrono un elevato grado di personalizzazione. Puoi personalizzare i nomi dei file per includere metadati specifici o seguire la convenzione di denominazione che preferisci. - Automazione : gli script PowerShell possono essere automatizzati per gestire grandi batch di file, rendendolo uno strumento potente per attività ripetitive.
- Flessibilità : PowerShell è versatile e può essere utilizzato per rinominare i file in base a varie condizioni, come data, tipo di file o dimensione.
- Gratuito e accessibile
: Sia PowerShell che
yt-dlpsono strumenti gratuiti e facilmente disponibili, che li rendono accessibili a chiunque abbia un sistema Windows.
Contro
- Complessità : Sebbene potente, lo scripting di PowerShell può essere complesso e intimidatorio per i principianti. Errori negli script possono portare a risultati indesiderati, come la ridenominazione errata dei file.
- GUI limitata : PowerShell è uno strumento da riga di comando, che potrebbe non essere facile da usare per coloro che preferiscono le interfacce grafiche.
- Soggetto a errori : senza test adeguati, gli script di PowerShell possono essere soggetti a errori, soprattutto quando si gestiscono un numero elevato di file.
3. Il miglior strumento per rinominare più file: RenameKit
Sebbene PowerShell e yt-dlp offrano potenti opzioni per rinominare i file, potrebbero non essere la scelta migliore per tutti, soprattutto quando si hanno a che fare con grandi batch di file. È qui che RenameKit, uno strumento di ridenominazione in blocco, brilla. RinominaKit fornisce un'interfaccia grafica intuitiva e offre un'ampia gamma di opzioni di ridenominazione, tra cui l'aggiunta di prefissi, suffissi, numerazione, modifica delle estensioni di file e altro ancora. Supporta anche la ridenominazione in base ai metadati del file, come data di modifica, dimensione o attributi del file.
Vediamo come rinominare tutti i file utilizzando RenameKit:
Passo 1 : Scarica RenameKit toccando il pulsante in basso e segui le istruzioni di installazione.
Passo 2 : apri RenameKit e aggiungi tutti i file che desideri rinominare nell'interfaccia del software.
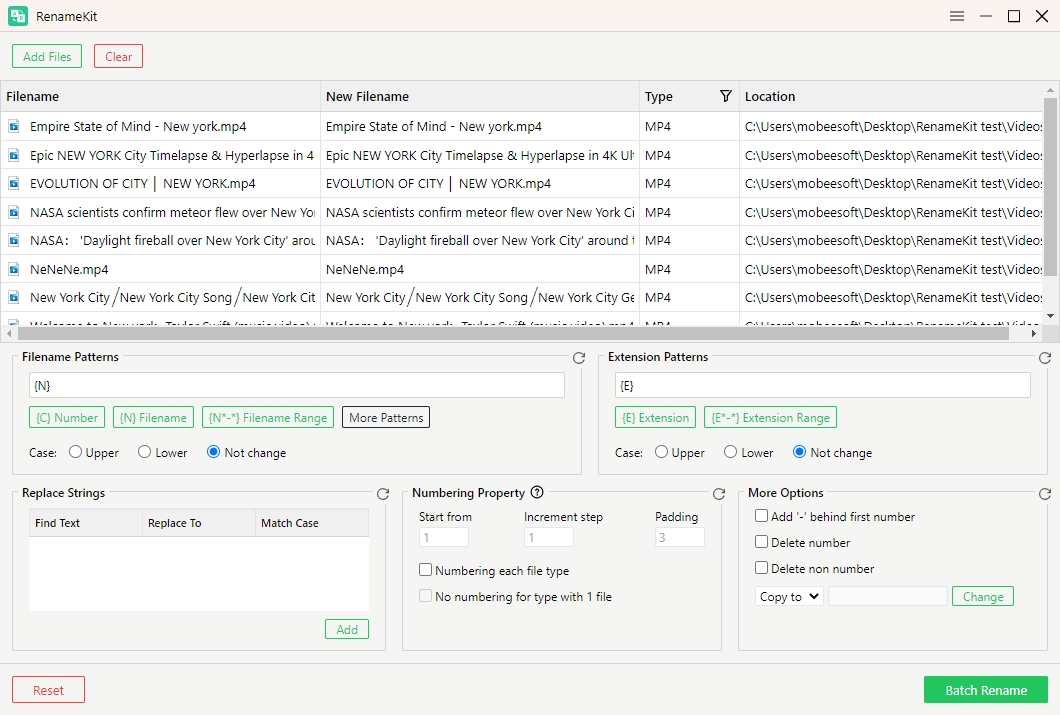
Passaggio 3 : scegli le regole di ridenominazione adatte alle tue esigenze. Puoi combinare più regole per creare uno schema di ridenominazione complesso.
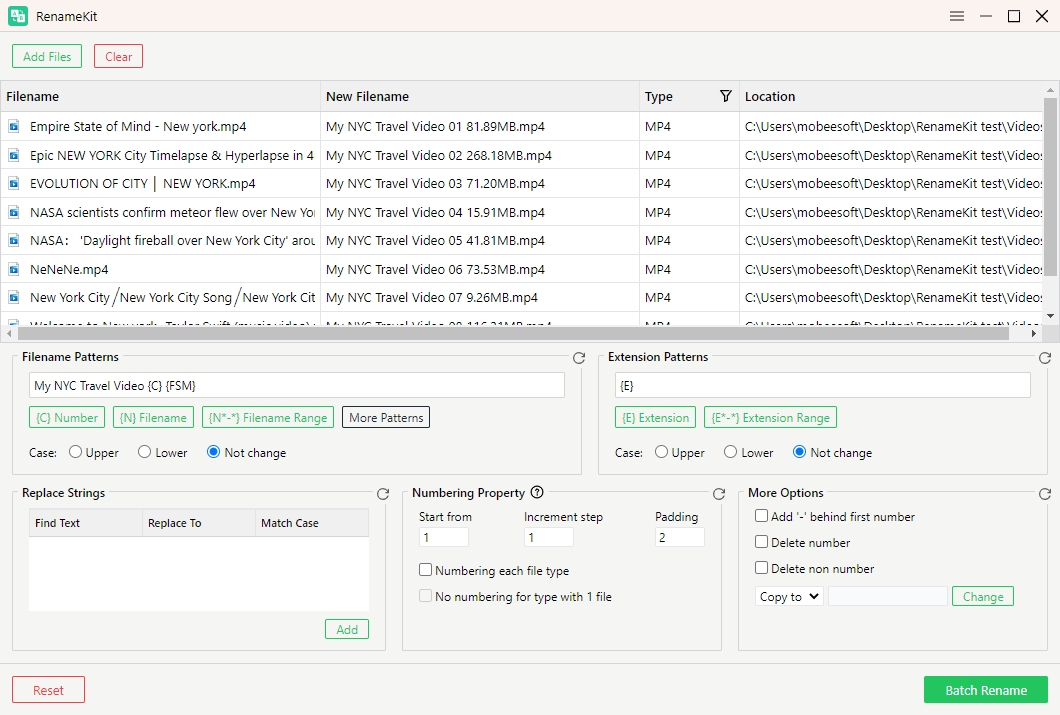
Passaggio 4 : rivedere attentamente l'anteprima per evitare errori, quindi fare clic su " Rinomina batch " per applicare le regole a tutti i file selezionati.
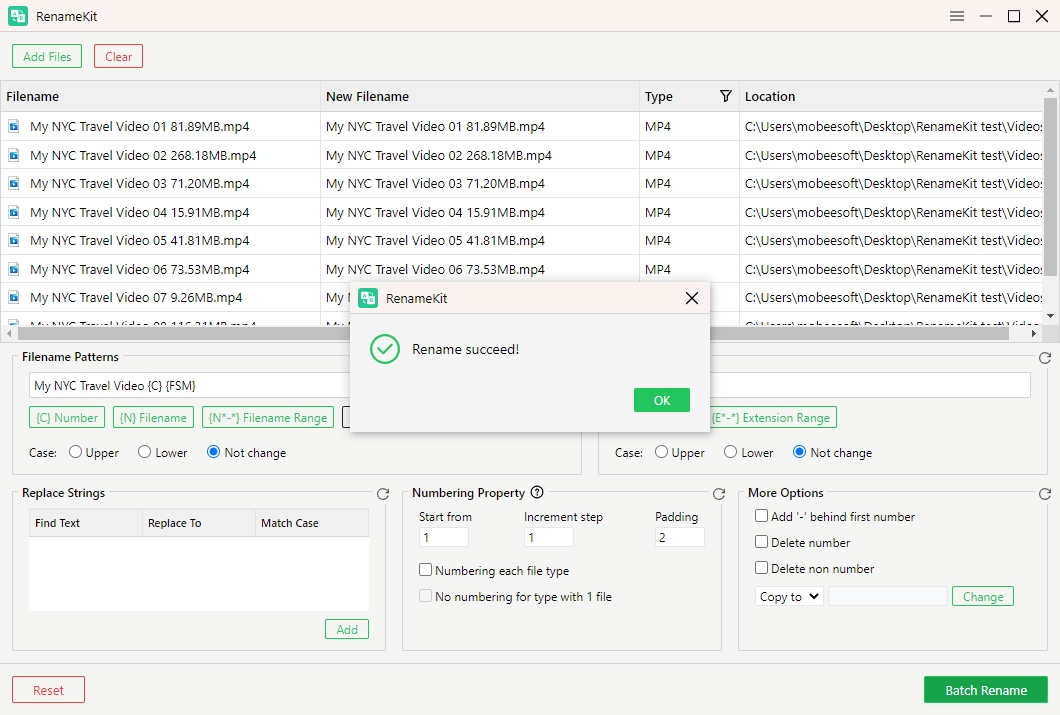
Conclusione
Mentre PowerShell e
yt-dlp
forniscono metodi potenti per rinominare i file, richiedono un certo livello di competenza tecnica e possono essere soggetti a errori se non utilizzati con attenzione. Per coloro che gestiscono grandi volumi di file o preferiscono un'interfaccia grafica, RenameKit è la scelta migliore. Combina facilità d'uso con funzionalità potenti, rendendolo ideale sia per i principianti che per gli utenti avanzati. Con il suo robusto set di strumenti e funzionalità di anteprima,
RinominaKit
garantisce che i file vengano rinominati in modo accurato ed efficiente, rendendolo la soluzione consigliata per più attività di ridenominazione di file.