Come risolvere il nome file o l'estensione sono troppo lunghi?
Nell'era digitale, la gestione dei file è un aspetto cruciale dell'informatica sia personale che professionale. Che tu stia organizzando documenti, eseguendo il backup di file o condividendo dati con altri, la gestione efficiente dei file è essenziale. Tuttavia, nonostante i progressi tecnologici, permangono alcune limitazioni, una delle quali è l’errore “il nome del file o l’estensione è troppo lungo”. Questo problema apparentemente semplice può causare notevoli grattacapi agli utenti che lo riscontrano, soprattutto quando si gestiscono grandi numeri di file o strutture di directory profondamente annidate. Questo articolo esplora le cause di questo errore, le sue implicazioni e fornisce soluzioni pratiche per aiutarti a gestire i tuoi file in modo più efficace.
1. Cosa causa l'errore?
L'errore "nome file o estensione è troppo lungo" si verifica principalmente a causa delle limitazioni del sistema operativo, in particolare di Windows. Il sistema operativo Windows ha un limite di lunghezza del percorso di 260 caratteri e questo limite include la lettera dell'unità, i due punti, le barre rovesciate, i nomi delle directory e il nome del file stesso. Quando il percorso di un file supera questo limite, Windows potrebbe impedirti di accedere, rinominare o spostare il file, attivando l'errore.
Ad esempio, se hai un file con un nome lungo situato all'interno di diverse cartelle nidificate, la lunghezza totale del percorso potrebbe superare i 260 caratteri, causando l'errore. Questo problema può essere particolarmente problematico per gli utenti che lavorano con strutture di file complesse, come sviluppatori di software, analisti di dati o coloro che gestiscono archivi di grandi dimensioni.
2. Come risolvere il nome file o l'estensione sono troppo lunghi?
Il problema "nome file o estensione è troppo lungo" può essere risolto nei seguenti metodi:
2.1 Abilita il supporto per percorsi lunghi in Windows 10/11
Windows 10 (dalla versione 1607) e Windows 11 consentono percorsi più lunghi di 260 caratteri, ma questa funzionalità deve essere abilitata manualmente.
Per abilitare il supporto per percorsi lunghi:
- Apri l'editor del registro : Colpo " Vittoria + R ", tipo " regedit “, quindi premi” accedere “.
- Passare alla chiave : HKEY_LOCAL_MACHINE\SYSTEM\CurrentControlSet\Control\FileSystem
- Abilita percorsi lunghi : trova la voce LongPathsEnabled, fai doppio clic su di essa e imposta il suo valore su 1.
- Riavvia il computer : Per rendere effettive le modifiche, riavviare il computer.
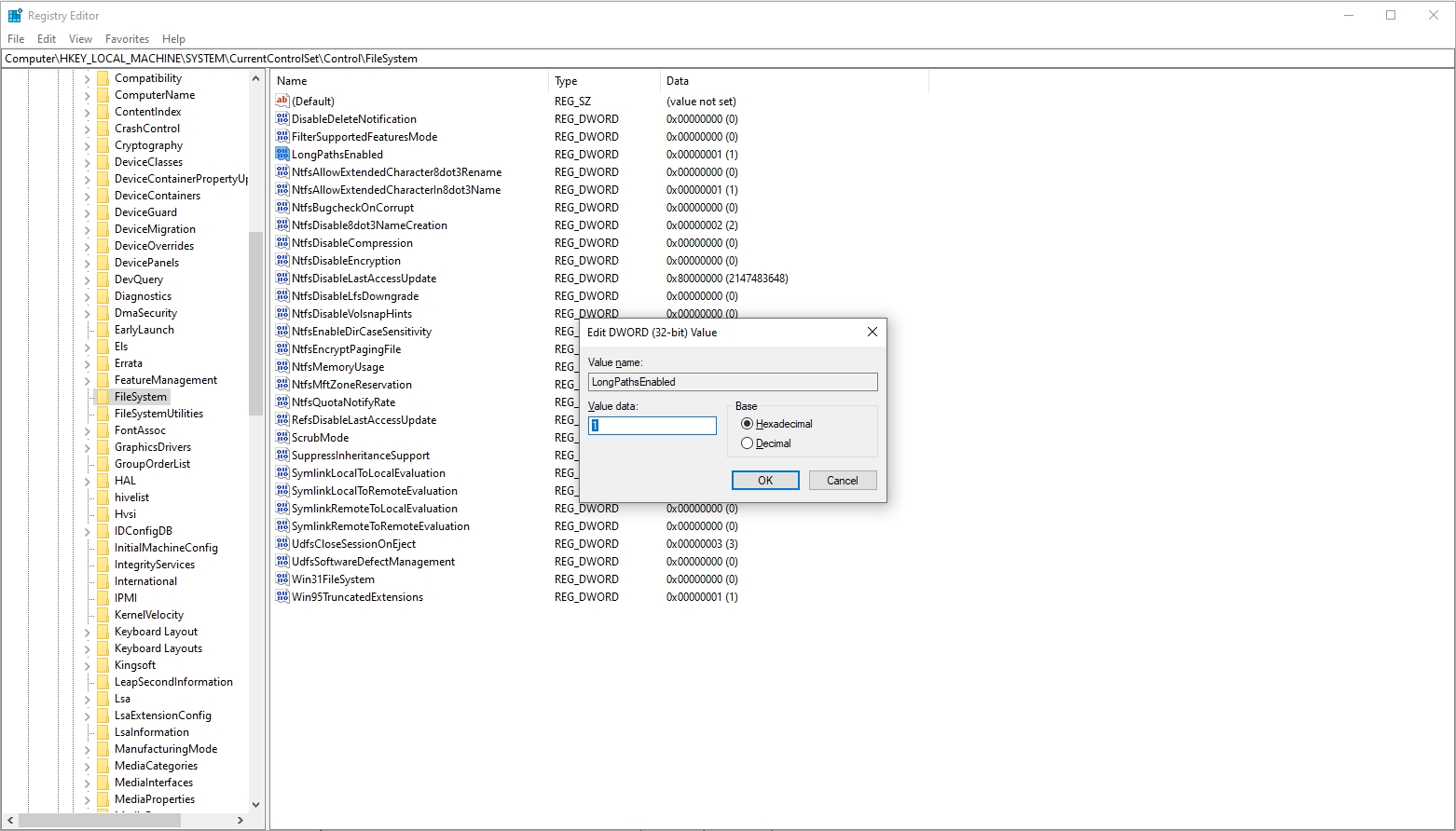
2.2 Accorcia il percorso del file
Una delle soluzioni più semplici è abbreviare il percorso del file spostando il file o la cartella in una directory di livello superiore. Ad esempio, invece di mantenere un file in una struttura profondamente annidata come C:\Utenti\Nomeutente\Documenti\Progetti\NomeProgetto\Sottocartella\Un'altrasottocartella\file.txt , spostalo in un percorso più semplice come C:\Progetti\file.txt .
Ciò riduce la lunghezza totale del percorso e aiuta a evitare l'errore. Sebbene questo metodo sia efficace, potrebbe richiedere una riorganizzazione dei file e delle cartelle, il che potrebbe risultare scomodo se si dispone di una struttura ben consolidata.
2.3 Utilizza il prompt dei comandi o PowerShell
Se riscontri difficoltà nell'accedere a file con percorsi lunghi utilizzando Esplora file, puoi utilizzare il prompt dei comandi o PowerShell, che spesso gestiscono meglio i percorsi più lunghi.
- Utilizzando il prompt dei comandi
: Apri il prompt dei comandi (
cmd) e utilizzare il filecdcomando per accedere alla directory contenente il file. È quindi possibile utilizzare comandi comerenameOmoveper rinominare o spostare il file. - Utilizzando PowerShell : gli script PowerShell possono essere utilizzati anche per manipolare file con percorsi lunghi. Ad esempio, puoi utilizzare uno script per automatizzare la ridenominazione o lo spostamento dei file in un percorso più breve.
2.4 Mappare un'unità di rete
Negli ambienti con strutture di cartelle profondamente nidificate, è possibile mappare un'unità di rete su una cartella più vicina alla directory principale. Ciò riduce efficacemente la lunghezza del percorso dei file all'interno di quella cartella.
Per mappare un'unità di rete:
- Attiva Esplora file, quindi fai clic con il pulsante destro del mouse su " Questo PC " e seleziona " Mappa unità di rete “.
- Scegli una lettera di unità e seleziona la cartella che desideri mappare.
- Completa il processo di mappatura.
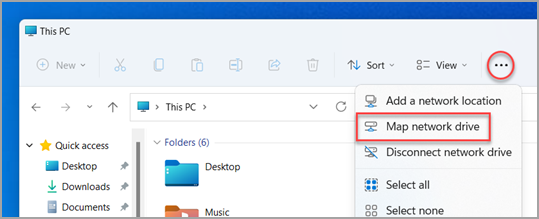
Una volta mappati, è possibile accedere ai file come se si trovassero nella radice dell'unità, riducendo il rischio di riscontrare l'errore "nome file o estensione troppo lunghi".
2.5 Utilizza strumenti di terze parti
I percorsi di file lunghi possono essere gestiti da numerosi strumenti di terze parti. Questi strumenti forniscono funzionalità aggiuntive che possono aiutarti a gestire i file con nomi lunghi in modo più efficace.
- Strumento Percorso lungo : un'utilità progettata specificamente per risolvere problemi relativi ai percorsi di file lunghi.
- 7-zip : La compressione dei file in un archivio ZIP e la loro estrazione nella posizione desiderata a volte può aggirare la limitazione del percorso lungo.
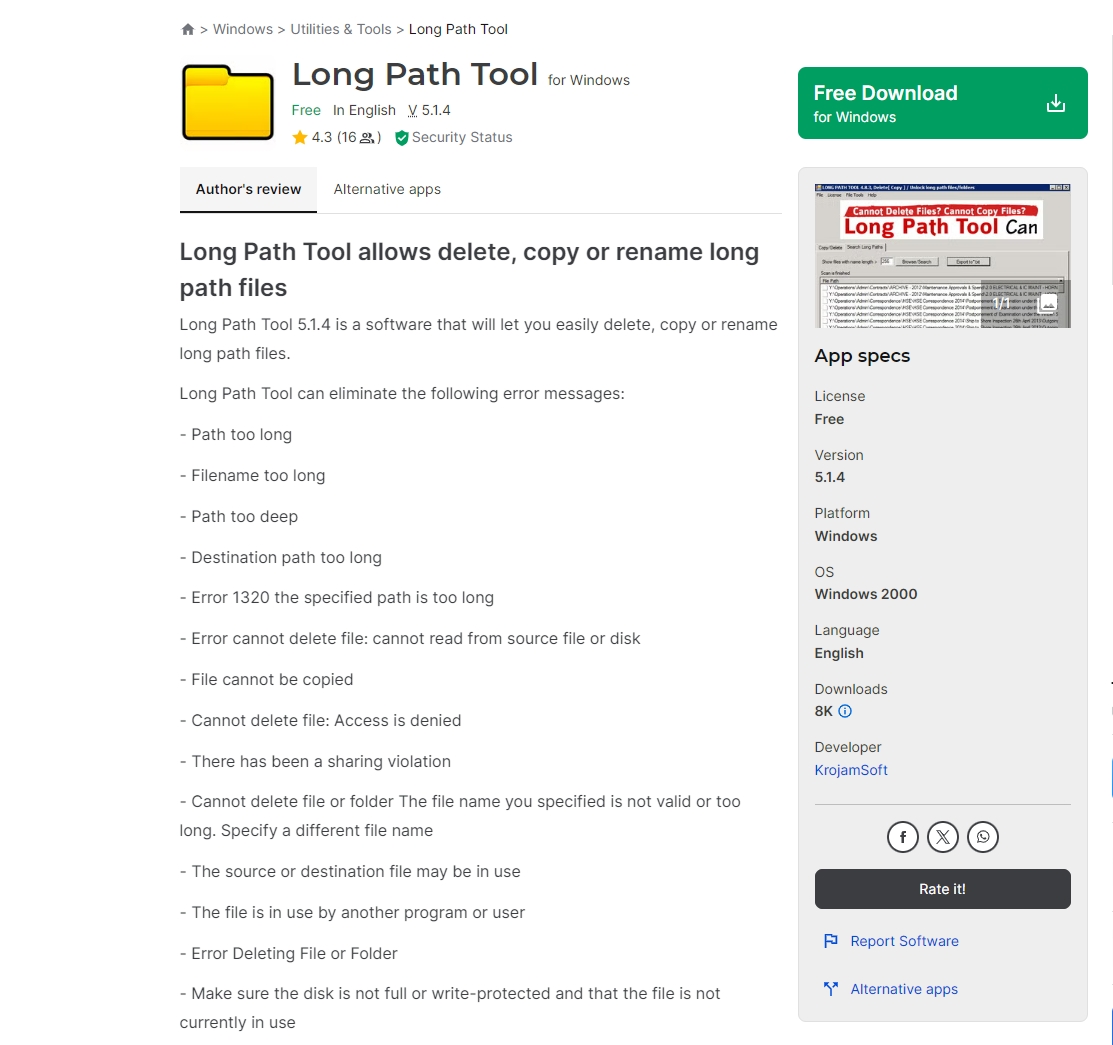
2.6 Rinominare file e cartelle
L'ultima soluzione pratica è abbreviare i nomi di file e cartelle. Ad esempio, puoi abbreviare nomi di cartelle lunghi o utilizzare nomi di file concisi. La ridenominazione può spesso ridurre la lunghezza totale del percorso entro il limite consentito.
Per rinominare un file o una cartella: fai clic con il pulsante destro del mouse sul file o sulla cartella > scegli " Rinominare " > Inserisci un nome più breve e premi " accedere “.
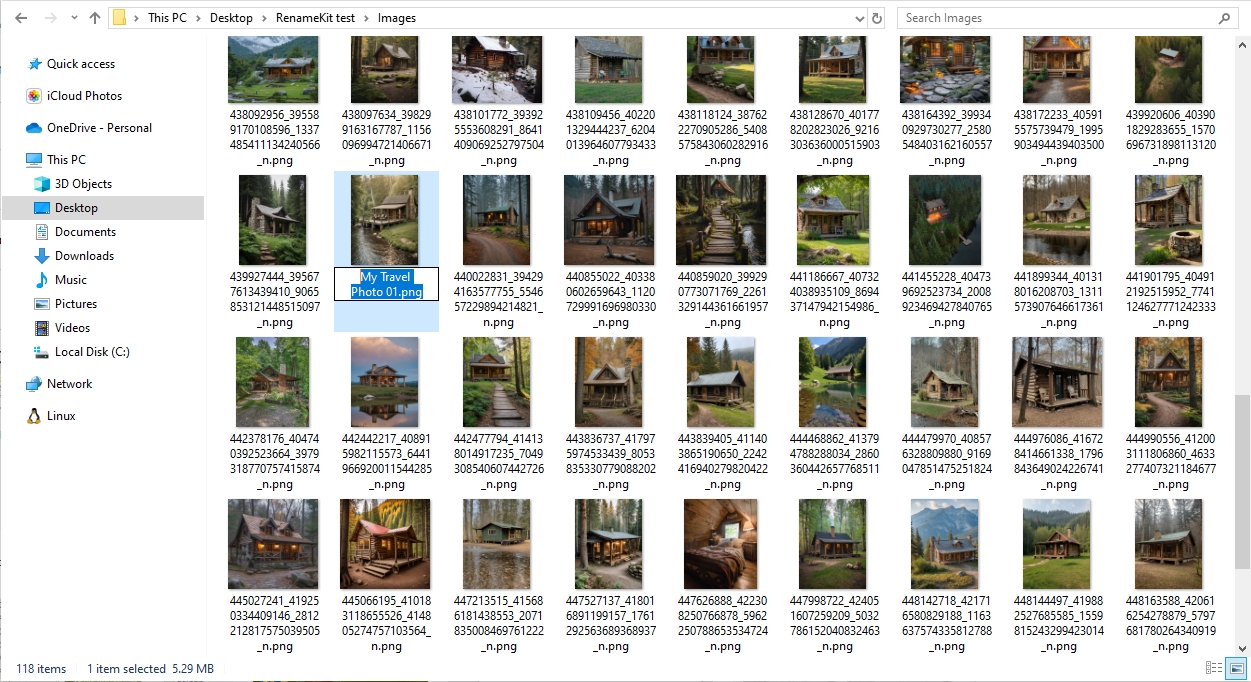
Se hai molti file o cartelle da rinominare, puoi provare RenameKit seguendo questi passaggi:
Passo 1 : Scarica e installa il RinominaKit software sul tuo computer Windows o Mac.
Passo 2 : importa file e cartelle nel software, puoi abbreviare i nomi dei file configurando le impostazioni di ridenominazione: come utilizzare il Intervallo nomi file funzionalità per scegliere i nomi dei file con una lunghezza specificata, il Sostituisci testo opzione per rimuovere o sostituire segmenti di testo lunghi e il Aggiungi prefisso/suffisso funzione per aggiungere un breve prefisso o suffisso per chiarezza.
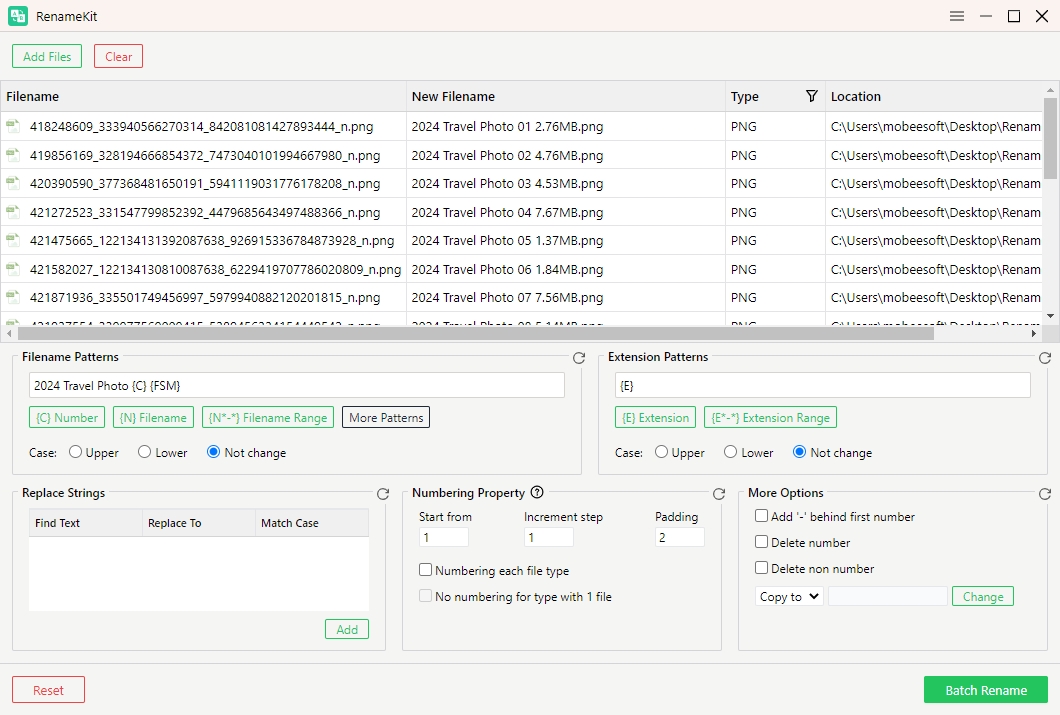
Passaggio 3 : visualizza l'anteprima e fai clic su " Rinomina batch " per applicare i nomi file abbreviati.
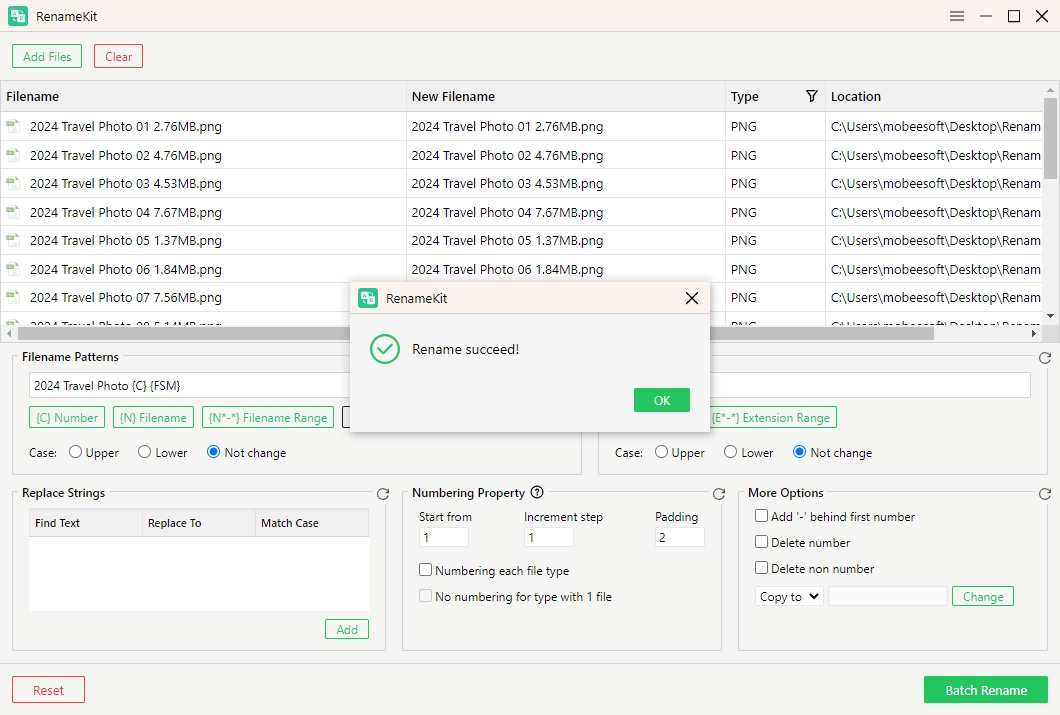
Conclusione
Una gestione efficiente dei file è fondamentale, ma l'errore "nome file o estensione è troppo lungo" può complicare le cose, in particolare con il limite del percorso di 260 caratteri di Windows. Per risolvere questo problema, puoi abilitare il supporto per percorsi lunghi in Windows, abbreviare i percorsi dei file, utilizzare il prompt dei comandi o PowerShell, mappare le unità di rete o utilizzare strumenti di terze parti.
Per gli utenti che cercano un approccio più snello, soprattutto quando hanno a che fare con numerosi file, utilizzando uno strumento di ridenominazione dedicato come RinominaKit può semplificare notevolmente il processo. RenameKit consente la ridenominazione in blocco, consentendoti di abbreviare i nomi dei file in modo efficiente attraverso funzionalità come il troncamento, la sostituzione del testo e l'aggiunta di prefisso/suffisso.
Implementando queste strategie, puoi gestire e superare in modo efficace le limitazioni associate a nomi di file e percorsi lunghi, garantendo un'esperienza di gestione dei file più organizzata ed efficiente.