Come utilizzare un file batch per rinominare i file?
Rinominare i file in massa è un'attività frequente che può richiedere molto tempo ed essere soggetta a errori se eseguita manualmente. Se devi organizzare una vasta raccolta di foto, aggiornare le estensioni dei file o semplicemente aggiungere prefissi a più file, automatizzare il processo di ridenominazione può farti risparmiare tempo e fatica. Un modo per raggiungere questo obiettivo è utilizzare file batch, un metodo potente che consente di automatizzare le attività tramite script da riga di comando. In questo articolo esploreremo come utilizzare un file batch per rinominare i file e ne discuteremo i pro e i contro.
1. Come posso utilizzare un file batch per rinominare i file?
Un file batch è un file di testo semplice con una serie di istruzioni eseguite dall'interprete della riga di comando di Windows. Scrivendo uno script batch, puoi automatizzare la ridenominazione di più file in base a regole specifiche. Ecco come creare e utilizzare un file batch per rinominare i file.
1.1 Creazione di un file batch
Effettuare le seguenti operazioni per creare un file batch:
- Apri Blocco note
: Premere
Win + R, tiponotepade colpisciEnter. - Scrivi la sceneggiatura : a seconda delle tue esigenze di ridenominazione, puoi scrivere uno script per rinominare i file.
Esempio 1: rinominare tutti i file con un'estensione specifica
Utilizzare il seguente script per rinominare tutti i file.txt inclusi in una cartella in.bak:
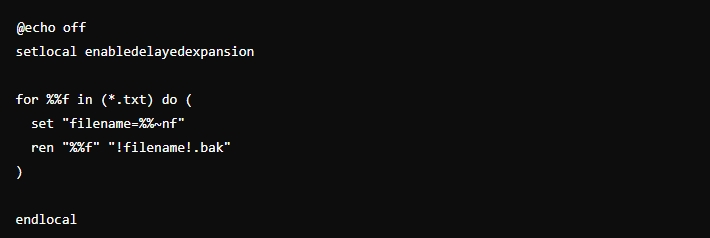
Esempio 2: aggiunta di un prefisso a tutti i file
Se vuoi aggiungere un prefisso (ad esempio prefisso_) a tutti i file in una cartella:
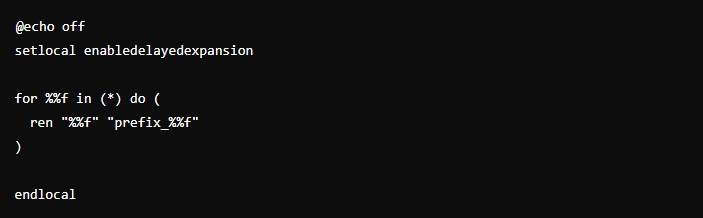
Esempio 3: numerazione sequenziale dei file
Per rinominare i file che hanno numeri sequenziali (ad esempio, file1.txt, file2.txt e così via), puoi procedere come segue:
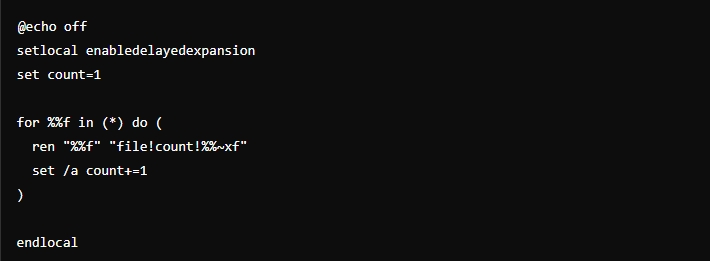
1.2 Salvataggio ed esecuzione del file batch
- Salvare il file : fare clic su File > Salva con nome e salvare lo script con estensione .bat (ad esempio, rename_files.bat).
- Esegui il file : fare doppio clic sul file batch per eseguire lo script. I file verranno rinominati secondo le regole definite nello script.
2. Pro e contro dell'utilizzo di file batch per rinominare
Sebbene i file batch possano essere un modo efficace per rinominare i file in blocco, presentano sia vantaggi che svantaggi.
Pro
- Automazione : i file batch consentono di automatizzare le attività ripetitive, risparmiando tempo e riducendo la probabilità di errore umano.
- Personalizzazione : è possibile personalizzare lo script per soddisfare esigenze specifiche, come la ridenominazione in base agli attributi del file o l'applicazione di convenzioni di denominazione complesse.
- Nessun software aggiuntivo : poiché i file batch sono nativi di Windows, non è necessario installare software di terze parti.
Contro
- Complessità : La scrittura e il debug di script batch possono risultare impegnativi, soprattutto per gli utenti che non hanno familiarità con la programmazione da riga di comando.
- Funzionalità limitata : i file batch sono potenti per attività semplici ma diventano scomodi quando si gestiscono operazioni di ridenominazione più complesse, come le espressioni regolari o la ridenominazione di file in base ai metadati.
- Nessuna GUI : i file batch non dispongono di un'interfaccia utente grafica, il che può renderli meno intuitivi e più difficili da utilizzare per coloro che preferiscono gli strumenti visivi.
3. Rinominazione in blocco avanzata con RenameKit
Per attività di ridenominazione più complesse e su larga scala, uno strumento specializzato come RenameKit è spesso un'opzione migliore. RinominaKit è uno strumento completo per rinominare i file progettato per rendere il processo di rinomina dei file in blocco più semplice ed efficiente per Windows e Mas. Offre una vasta gamma di opzioni di ridenominazione, da attività semplici come l'aggiunta di prefissi e suffissi a operazioni avanzate come le espressioni regolari, ridenominazione in base ai metadati e altro ancora.
Ecco una guida passo passo su come utilizzare RenemaKit per la ridenominazione avanzata dei file:
Passo 1 : Scarica il programma di installazione e segui le istruzioni che appaiono sullo schermo per installare il software RenameKit sul tuo personal computer.
Passo 2 : avvia RenameKit e trascina i file o le cartelle che desideri rinominare sull'interfaccia del software.
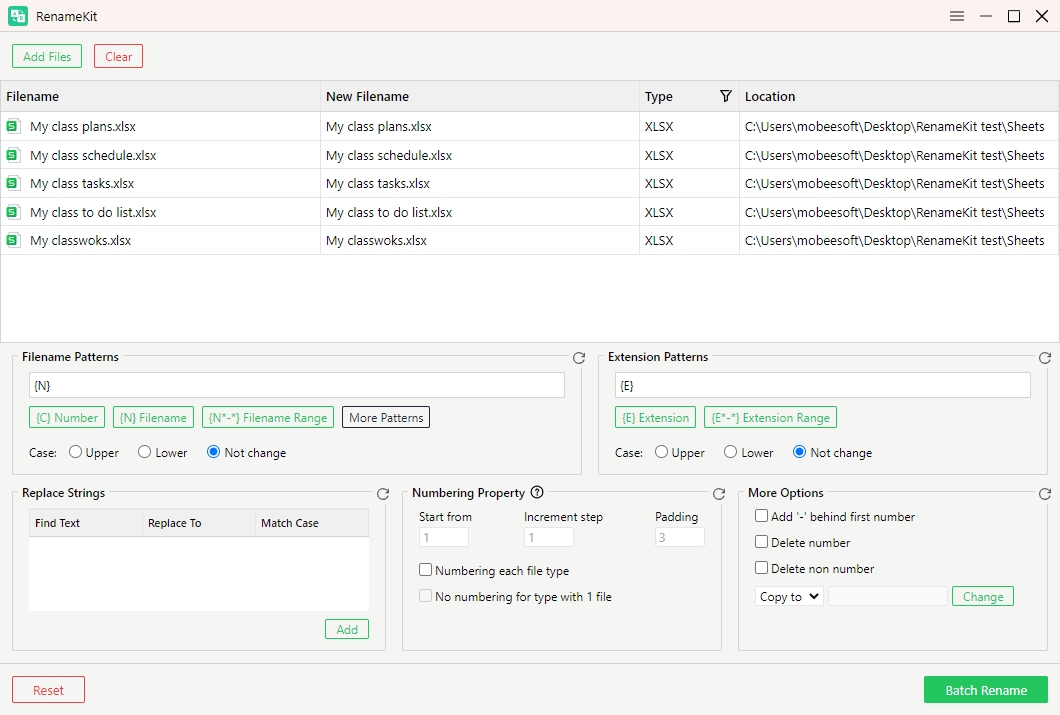
Passaggio 3 : Configura le opzioni di ridenominazione in base alle tue esigenze, RenaKit consente di filtrare i tipi di file, aggiungere o rimuovere testo, cambiare maiuscole e minuscole, applicare prefissi/suffissi, modificare estensioni, aggiungere numeri sequenziali e altro ancora.
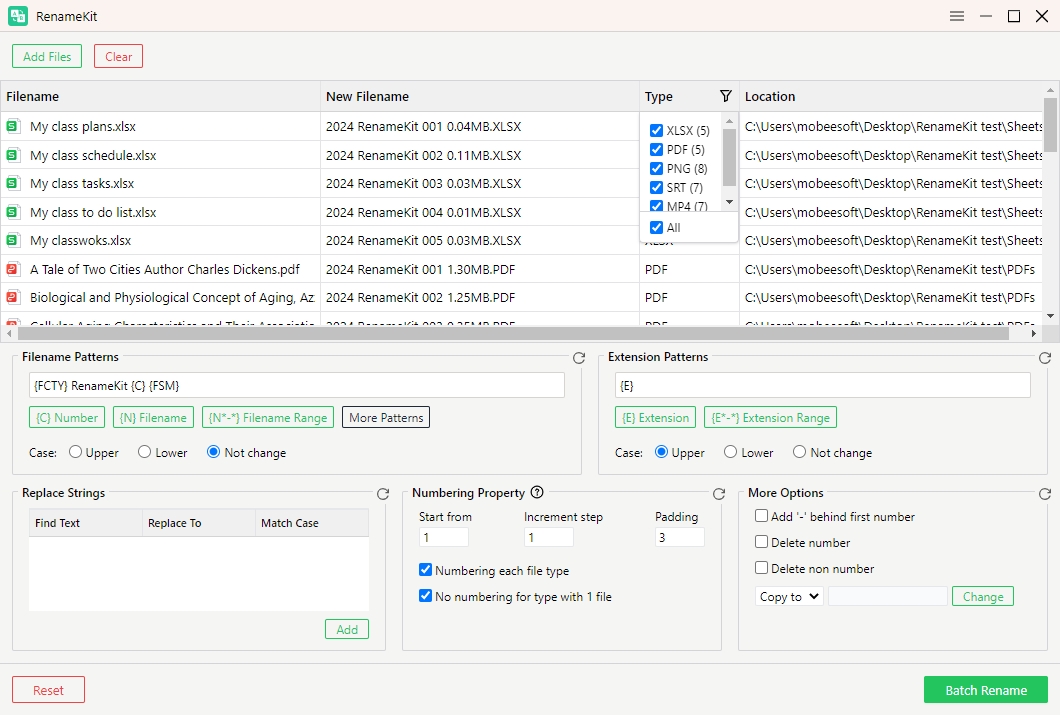
Passaggio 4 : Una volta configurate le opzioni di ridenominazione, visualizza l'anteprima, scegli la cartella di destinazione e fai clic su "Rinomina batch" per applicare le modifiche.
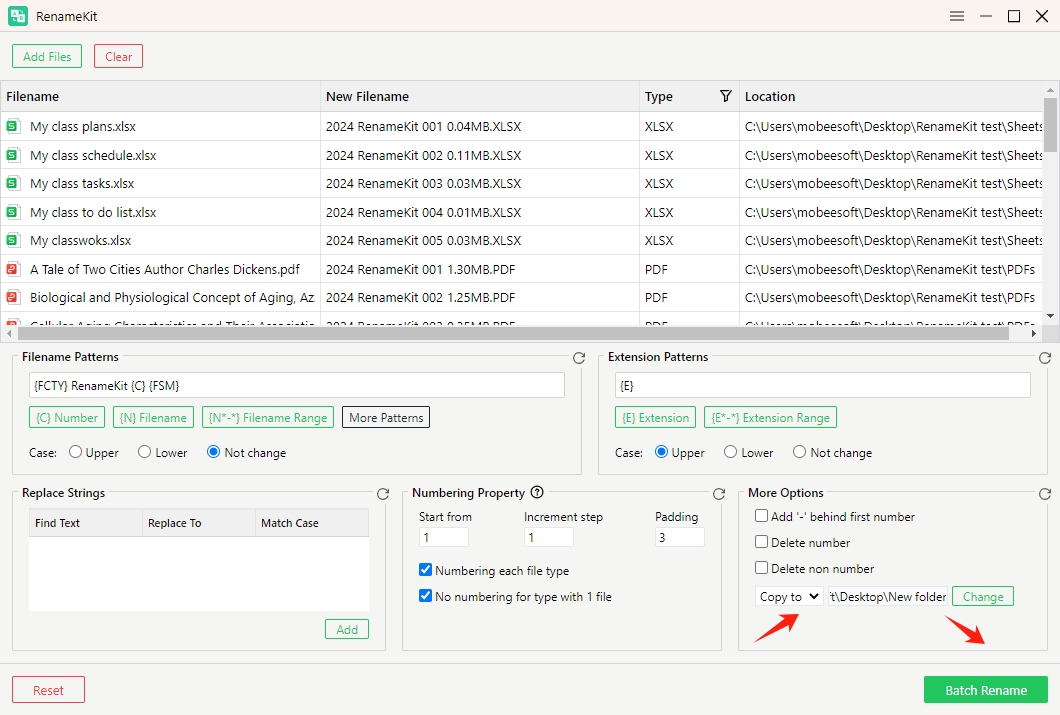
Conclusione
Sebbene i file batch offrano un modo comodo e nativo per rinominare i file in Windows, sono più adatti per attività semplici e utenti con un background tecnico. La mancanza di un'interfaccia grafica e di funzionalità limitate possono renderli meno accessibili e versatili rispetto agli strumenti specializzati.
RenameKit, d'altra parte, fornisce una soluzione completa per tutte le esigenze di ridenominazione dei file. Le sue funzionalità estese, incluso il supporto per le espressioni regolari, la ridenominazione basata sui metadati e l'anteprima in tempo reale, lo rendono la scelta preferita per gli utenti avanzati e per coloro che hanno a che fare con grandi volumi di file. Per chiunque abbia regolarmente bisogno di rinominare file in blocco, investendo tempo nell'apprendimento e nell'utilizzo RinominaKit è altamente raccomandato.