Come acquisire uno screenshot di un video MP4 in Windows?
Catturare screenshot da video MP4 è un'esigenza comune, sia che tu stia creando un tutorial, catturando momenti memorabili o estraendo fotogrammi specifici da utilizzare in presentazioni, social media o progetti. Windows offre diversi strumenti e metodi per acquisire screenshot dai video, dalle utilità di base integrate ai software avanzati di terze parti. Questo articolo ti guiderà attraverso i vari modi per acquisire screenshot da un video MP4 in Windows.
1. Acquisisci schermate video utilizzando lo strumento di cattura di Windows
Lo Strumento di cattura, disponibile in Windows, è un'utilità versatile per acquisire screenshot ed è particolarmente utile quando è necessaria l'acquisizione rapida di un fotogramma video specifico.
Passaggi per acquisire schermate video utilizzando Strumento di cattura di Windows :
- Utilizza il lettore multimediale del tuo computer, come Windows Media Player, per aprire il tuo video MP4.
- Interrompere la riproduzione nel fotogramma che si desidera catturare, quindi premere Windows+Maiusc+S per aprire direttamente lo strumento di cattura.
- Selezionare tra " Cesoia rettangolare " O " Cattura a schermo intero " in base alle vostre necessità.
- Trascina per selezionare l'area, se necessario, e lo screenshot verrà salvato negli appunti (puoi incollarlo e salvarlo utilizzando un editor di immagini come Paint).
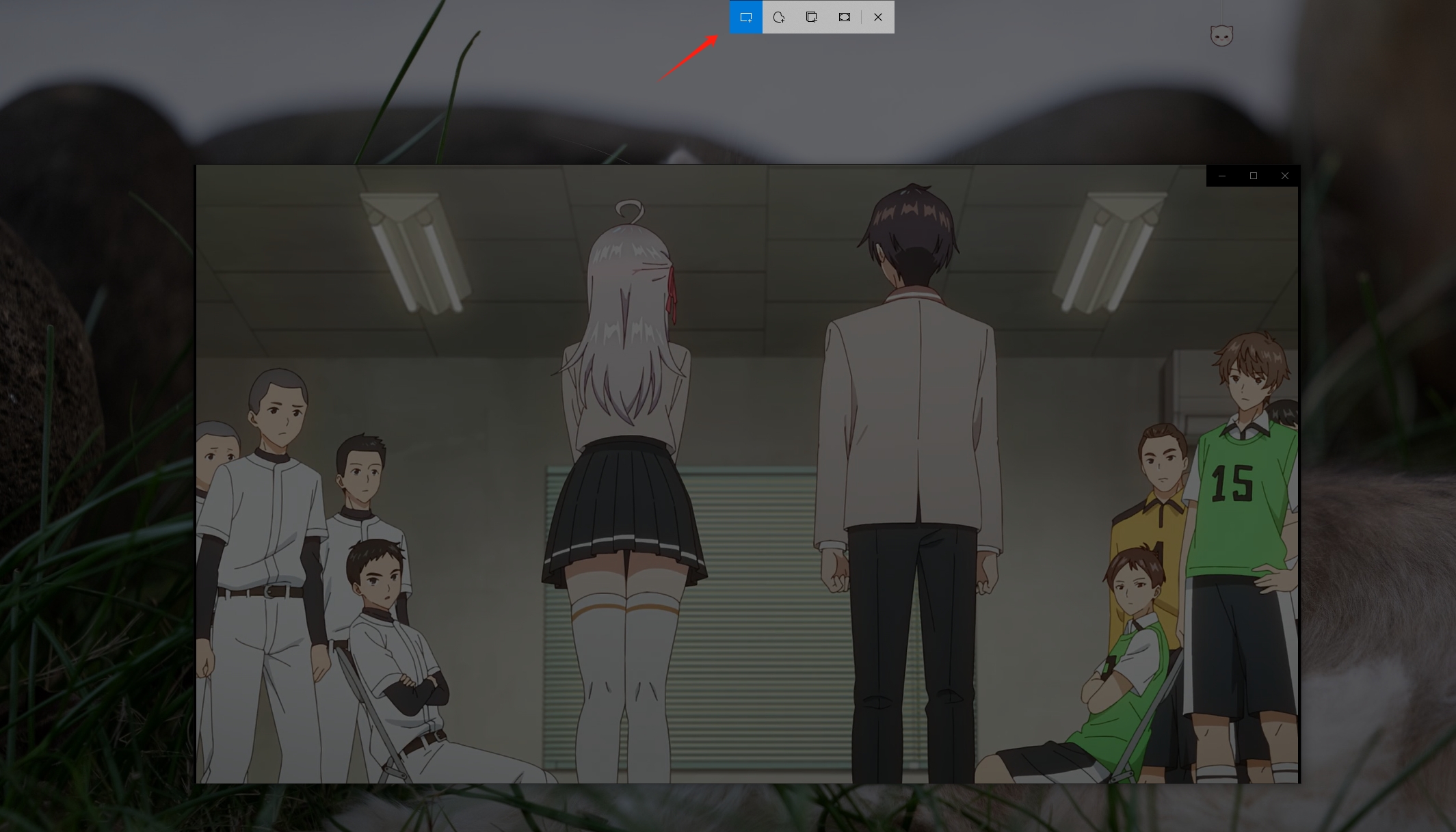
2. Acquisisci schermate video Utilizzo del pulsante Stampa schermata (PrtScn).
Il pulsante Stampa schermo ti consente di catturare l'intero schermo o la finestra attiva, che puoi quindi ritagliare per ottenere il fotogramma esatto del tuo video.
Passaggi per acquisire schermate video utilizzando il pulsante Stampa schermo:
- Riproduci e metti in pausa il tuo video MP4 nel fotogramma desiderato su Windows.
- Premere
Stampper una cattura a schermo intero oAlt + Stampper la finestra attiva. - Incolla lo screenshot in un editor come Paint utilizzando
CTRL+V, ritaglia secondo necessità e salva l'immagine.
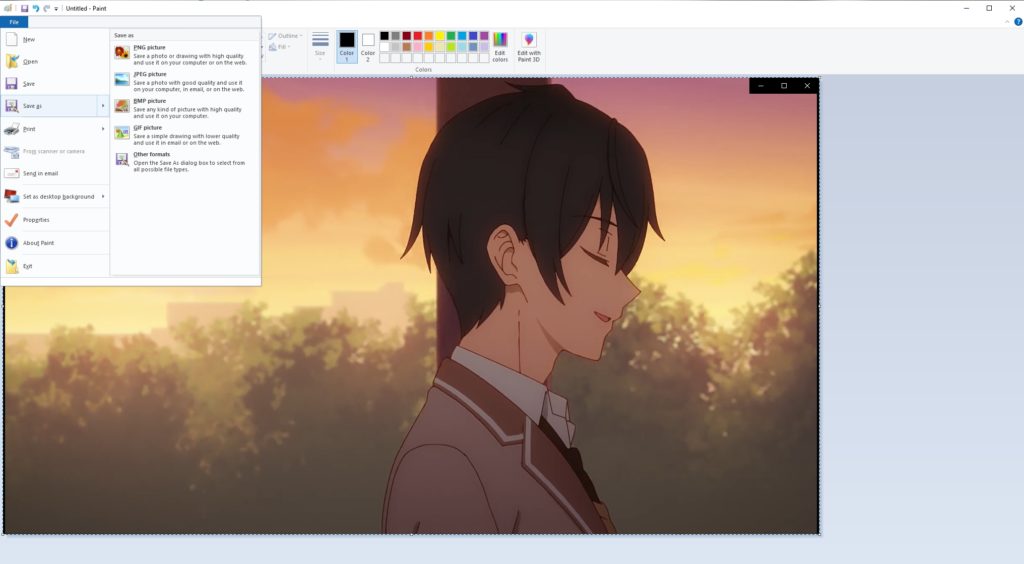
3. Acquisisci schermate video utilizzando Lettore multimediale VLC
VLC Media Player è uno dei lettori multimediali più popolari e versatili disponibili, noto per la sua capacità di riprodurre quasi tutti i formati video. Oltre alla sua funzione primaria di lettore multimediale, VLC offre anche una serie di funzionalità, inclusa la possibilità di acquisire screenshot di alta qualità di fotogrammi video.
Passaggi per acquisire schermate video utilizzando VLC:
- Apri il tuo file MP4 in VLC e metti in pausa sul fotogramma desiderato che desideri catturare.
- VLC fornisce una funzione di screenshot integrata che ti consente di catturare facilmente il fotogramma video in pausa: vai a
Video> choose Scatta un'istantaneaoppure premereMaiusc+S(Windows) > Lo screenshot verrà salvato da VLC nella cartella Immagini.
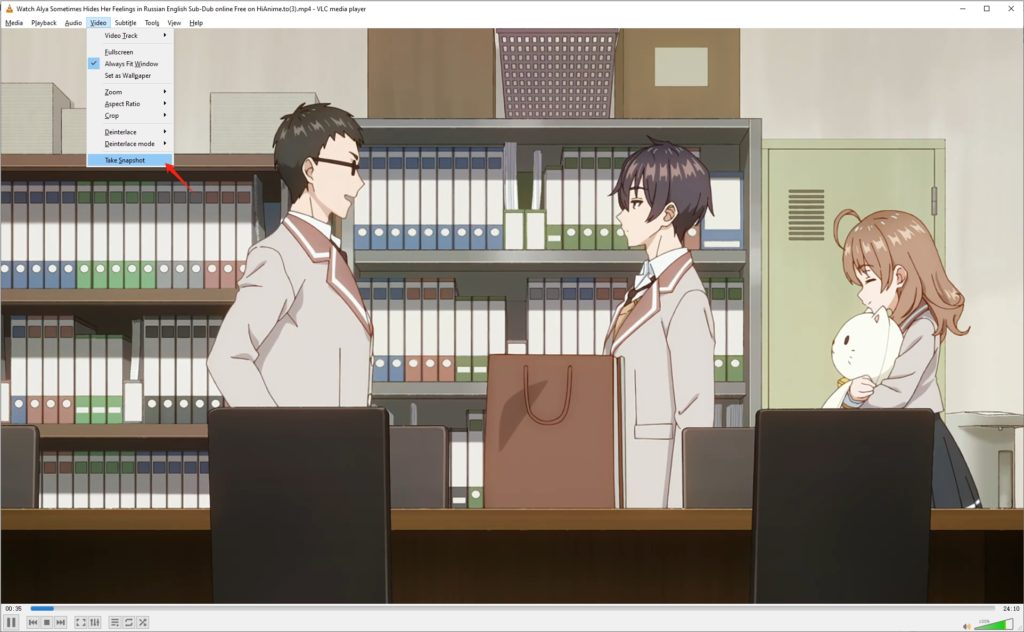
4. Acquisisci schermate video utilizzando CondividiX
ShareX è uno strumento gratuito e open source per l'acquisizione, la registrazione e la condivisione di file dello schermo disponibile per Windows. ShareX supporta varie modalità di acquisizione, tra cui l'acquisizione a schermo intero, finestra, regione e scorrimento, che lo rende uno strumento eccellente per acquisire screenshot dai video.
Passaggi per acquisire schermate video utilizzando ShareX :
- Scarica ShareX e apri il tuo video MP4 in qualsiasi lettore multimediale.
- Scegli i tasti di scelta rapida in base alle tue esigenze, ad esempio Ctrl + Stampa schermo per catturare lo schermo intero.
- Utilizza "" di ShareX Regione del rettangolo " O " A schermo intero " capture per selezionare e catturare il fotogramma.
- ShareX salva lo screenshot in una directory prespecificata, dove puoi modificarlo o annotarlo ulteriormente.

5. Acquisisci schermate video in batch utilizzando con Sparkit
Per coloro che necessitano di screenshot precisi e di alta qualità, soprattutto da video HD o 4K, Sparkit è lo strumento ideale. A differenza degli strumenti di base, Sparkit offre funzionalità avanzate progettate per catturare screenshot con la massima chiarezza e precisione, rendendolo perfetto per l'uso professionale. Supporta l'importazione di un'ampia gamma di formati video come MP4 e l'esportazione con formati immagine popolari come PNG e JPG.
Passaggi utilizzando Sparkit per acquisire screenshot da un video MP4:
Passo 1 : Scarica il Sparkit file di installazione, quindi installa e avvia il software sul tuo computer.
Passo 2 : importa un video MP4 in Sparkit , utilizzo " Didascalie automatiche " per generare i sottotitoli per il tuo video e Sparkit estrarrà tutti i fotogrammi video in base ai sottotitoli.
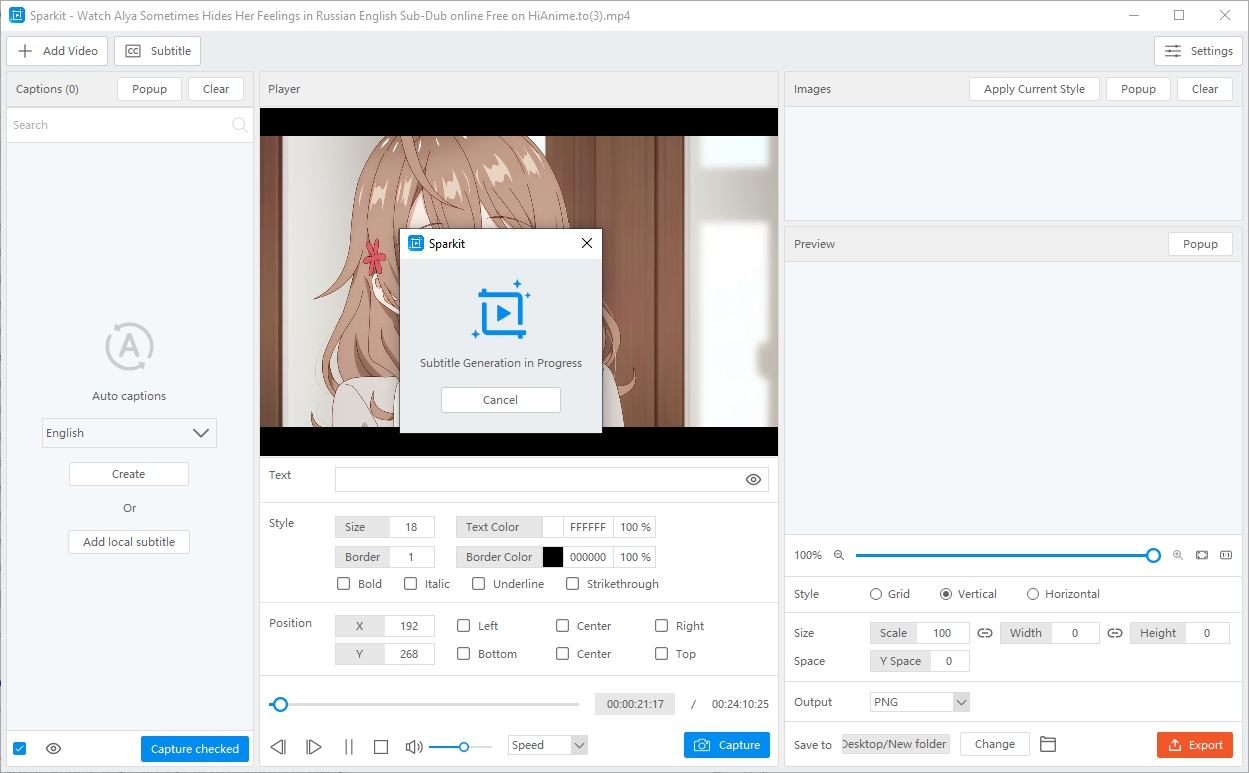
Passaggio 3 : Seleziona i fotogrammi video che desideri catturare e fai clic su " Cattura selezionata “.
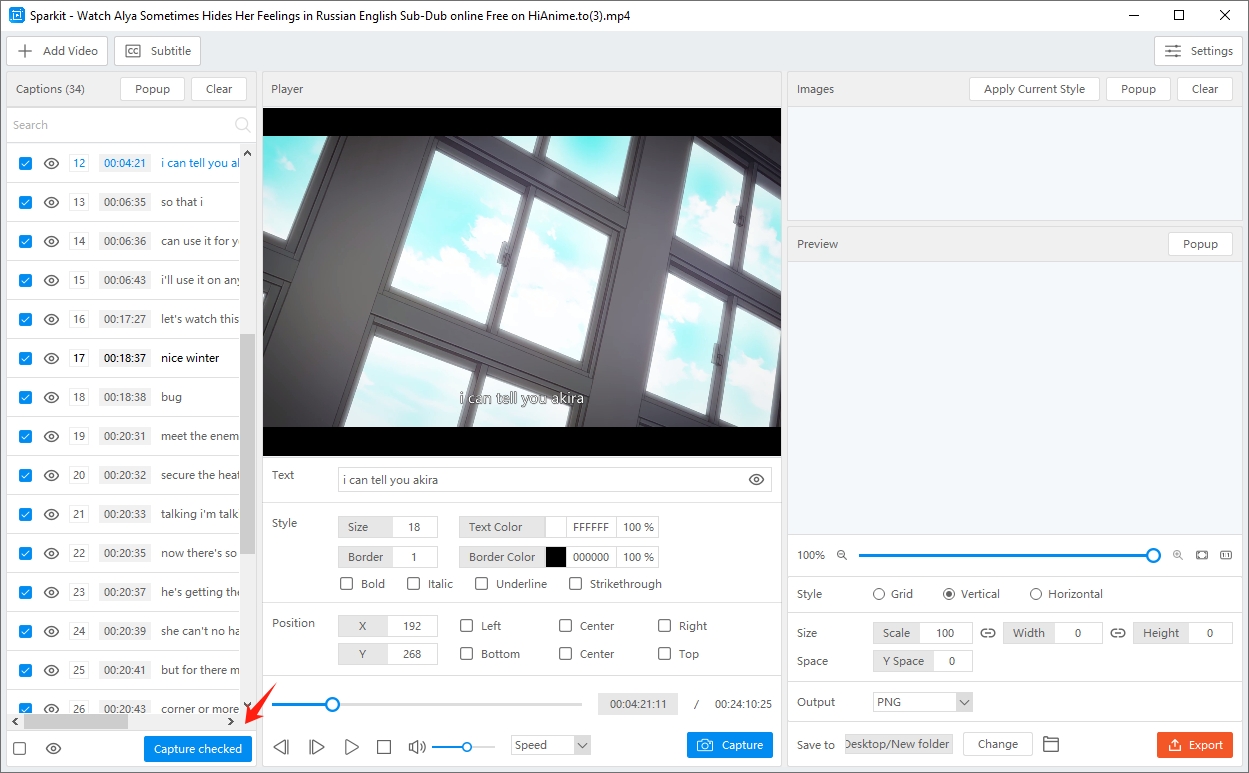
Passaggio 4 : Sparkit prenderà degli screenshot fissi da questo video MP4 e mostrerà le immagini catturate all'interno del software " immagini pannello.
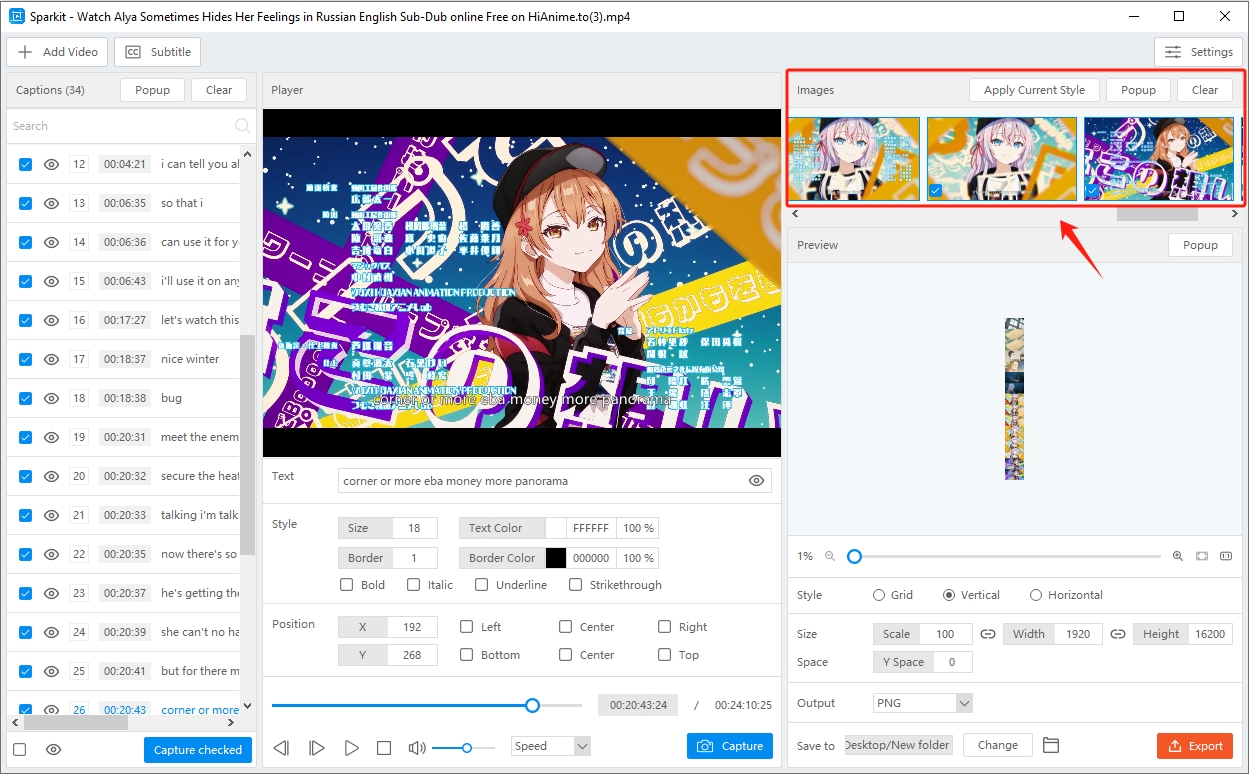
Passaggio 5 : scegli gli screenshot che desideri salvare sul tuo computer, quindi fai clic su " Esporta selezionato pulsante ".
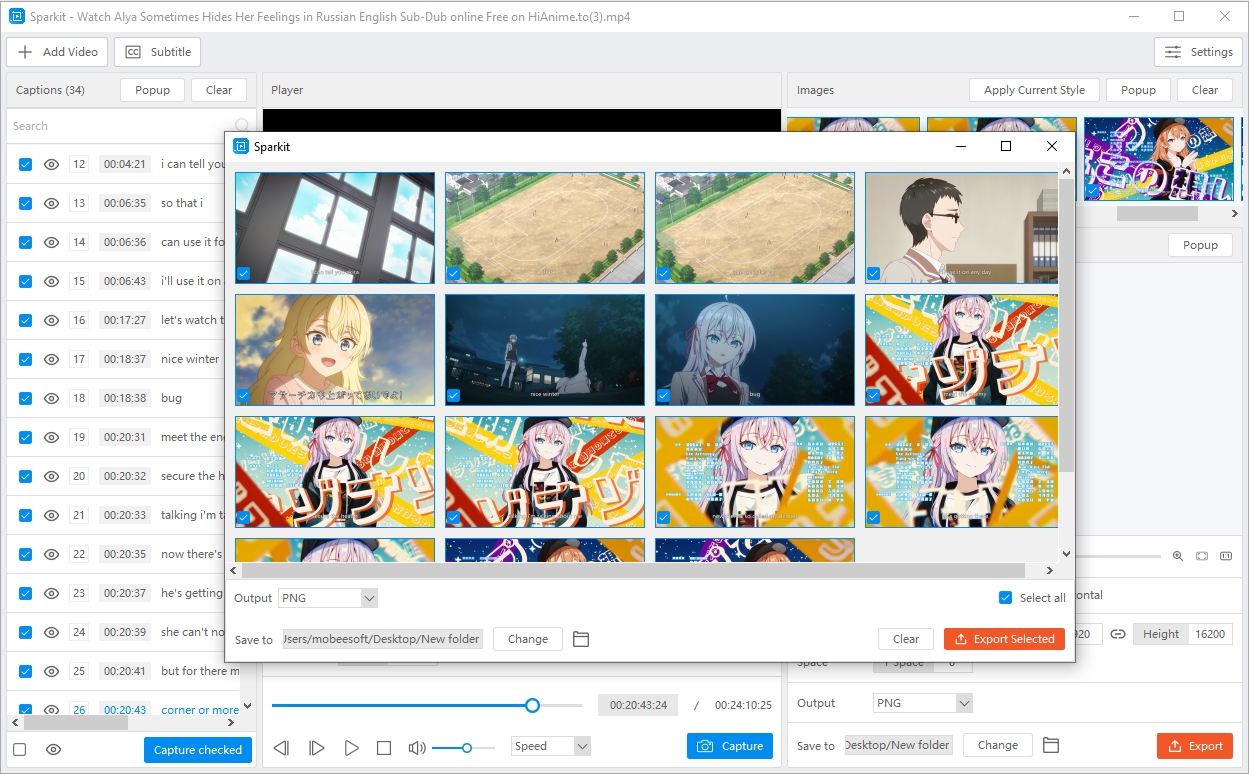
Conclusione
Per acquisire screenshot da video MP4 in Windows è possibile utilizzare diversi metodi, ciascuno con i suoi pro e contro. Per gli utenti occasionali, potrebbero essere sufficienti strumenti come lo strumento di cattura, la schermata di stampa o VLC Media Player. Tuttavia, per coloro che necessitano di screenshot precisi e di alta qualità (soprattutto da video ad alta definizione) – Sparkit è lo strumento consigliato.
Sparkit Le funzionalità avanzate di, tra cui la navigazione fotogramma per fotogramma, l'output ad alta risoluzione e le funzionalità di acquisizione batch, lo rendono uno strumento indispensabile per chiunque sia seriamente interessato agli screenshot video. Che tu sia un creatore di contenuti, un editor video o semplicemente qualcuno che apprezza la qualità, Sparkit garantisce che ogni screenshot venga catturato con la massima precisione e chiarezza. Utilizzando Sparkit , puoi migliorare la tua esperienza di screenshot video, assicurandoti che ogni momento catturato sia vivido e nitido come il video originale.